Atsisiųskite „Windows 10“ komandų eilutės spalvų schemas
Neseniai „Microsoft“ pridėjo a nauja spalvų schema komandų eilutėje sistemoje „Windows 10“.. Komandų eilutė dabar palaiko visą RGB spalvų diapazoną ir neapsiriboja 16 spalvų. Naujesnė spalvų schema yra ryškesnė ir spalvingesnė nei anksčiau naudota. Nors įmanoma taikyti naują schemą senesnėms „Windows“ versijoms, „Microsoft“ nusprendė dar labiau supaprastinti šį procesą. Jie išleido „Console ColorTool“ programėlę, kuri leidžia vienu paspaudimu pakeisti komandų procesoriaus spalvų schemą. Štai kaip galite atsisiųsti daugiau komandų eilutės spalvų schemų.
Skelbimas
„Console ColorTool“ programa yra atvirojo kodo ir yra priglobta GitHub. Tai nėra su GUI. Tai konsolės programa, kurią galima valdyti komandinės eilutės argumentais.
Jį galite parsisiųsti iš čia:
Atsisiųskite „Console ColorTool“.
Peržiūrėkime, kaip naudoti programą.
Kaip pakeisti komandų eilutės spalvų schemą
Lango savybių keitimas
- Atidarykite komandų eilutę aplanke, kuriame yra colortool.exe failas.
- Vykdyti
colortool [schemos pavadinimas schemose/ pvz.: Campbell]
- Dešiniuoju pelės mygtuku spustelėkite lango pavadinimą, kad atidarytumėte dialogo langą „Ypatybės“.
- Kai atsidarys ypatybių dialogo langas, paspauskite OK (tai išsaugos spalvos pasikeitimą).
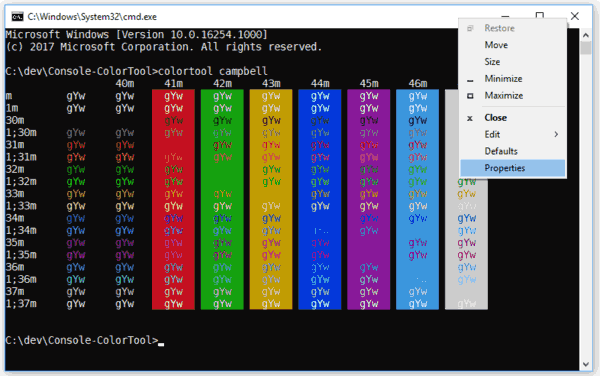
Spalvų schemos taikymas pagal numatytuosius nustatymus
- Atidarykite komandų eilutę aplanke, kuriame yra colortool.exe failas.
- Vykdyti
colortool -d [schemos pavadinimas schemose/]
Dabartinis langas neturės įtakos, tačiau numatytieji dabar atitinka tą temą.
Spalvų schemos taikymas langui ir numatytiems nustatymams
- Atidarykite komandų eilutę aplanke, kuriame yra colortool.exe failas.
- Vykdyti
colortool -b [schemos pavadinimas schemose/]
Galimos schemos
- campbell: nauja numatytoji „Windows Console“ spalvų schema
- campbell-legacy: pirmoji Campbell schemos iteracija
- cmd-legacy: senos numatytosios Windows konsolės nuostatos
- „OneHalfDark“: tamsi „vim-airline“ tema, kurią sukūrė Son A. Pham
- „OneHalfLight“: lengva „vim-airline“ tema, kurią sukūrė Son A. Pham
- solarized_dark: tamsi populiarios Ethano Schoonoverio spalvų schemos versija
- solarized_light: šviesi populiarios Ethano Schoonoverio spalvų schemos versija
- deuteranopija: spalvų schema, skirta padaryti raudoną ir žalią aiškesnę vartotojams, turintiems raudonai žalios spalvos aklumą ir deuteranopiją.
Štai solarized_dark spalvų schemos pavyzdys: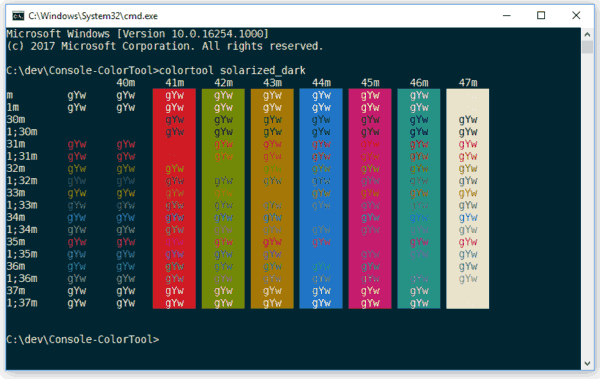
Dabar pažiūrėkime, kaip gauti naujų spalvų schemų.
Galite atsisiųsti 180 naujų komandų eilutės spalvų schemų. Naudodamiesi šiuo didžiuliu rinkiniu, kiekvienas gali rasti tinkamą komandų eilutės pulto išvaizdą. Turite juos įdėti į aplanką "colortool\schemes", kur "colortool" yra aplankas, kuriame yra colortool.exe failas.
Atsisiųskite komandų eilutės spalvų schemas
- parsisiųsti „iTerm2“ spalvų schemos iš GitHub. Norėdami gauti failą tiesiogiai, naudokite šią nuorodą: Atsisiųskite spalvų schemas.
- Išskleiskite failo turinį į bet kurį jums patinkantį aplanką.
- Eikite į aplanką iTerm2-Color-Schemes\schemes ir pasirinkite visus failus (paspauskite Ctrl + A).
- Nukopijuokite visus failus (paspauskite Ctrl + C).
- Atidarykite aplanką colortool\schemes ir įklijuokite failus (paspauskite Ctrl + V).
Dabar galite paleisti Colortool programą, kaip aprašyta aukščiau, kad pritaikytumėte norimą temą.
Kai kurie spalvų schemos pavyzdžiai:

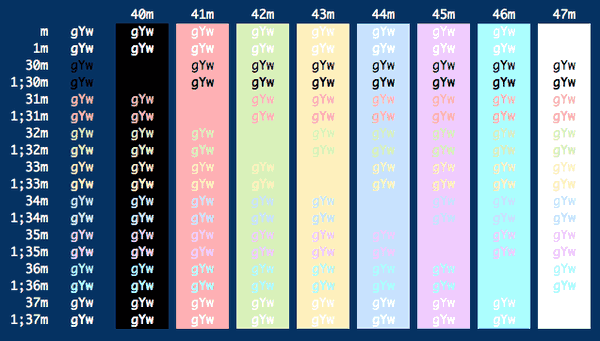

Viskas.
