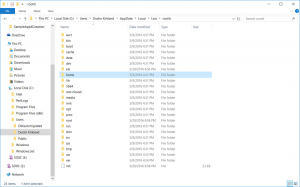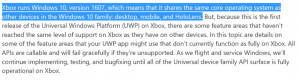Kaip padaryti prisijungimo ekrano ekrano kopiją sistemoje „Windows 10“.
Jei esate „Winaero“ skaitytojas, jau turėtumėte žinoti, kad „Windows 10“ siūlo įvairias parinktis, kaip padaryti ekrano kopiją nenaudojant trečiųjų šalių įrankių. Šiame straipsnyje pamatysime, kaip padaryti prisijungimo ekrano ekrano kopiją.
Skelbimas
Anksčiau peržiūrėjome galimybę padaryti ekrano kopiją Užrakinti ekraną „Windows 10“.. Tai buvo labai lengva procedūra. Tačiau negalite padaryti prisijungimo ekrano ekrano kopijos tokiu pačiu būdu.

Atsisakę užrakinimo ekrano, kitas ekranas, kurį pamatysite, yra prisijungimo ekranas. „Windows 10“ apatiniame kairiajame prisijungimo ekrano kampe pateikiamas visų jūsų kompiuteryje pasiekiamų vartotojų paskyrų sąrašas. Galite spustelėti vartotojo avatarą, įvesti slaptažodį, jei reikia, ir prisijungti naudodami pateiktus kredencialus. Prisijungimo ekrane neįtraukti paslėptų vartotojų abonementų. Be to, galima priversti „Windows 10“ prašyti vartotojo vardo ir slaptažodžio kiekvieną kartą ir paslėpti vartotojų sąrašą.
Galbūt norėsite padaryti prisijungimo ekrano ekrano kopiją sistemoje „Windows 10“. Pažiūrėkime, kaip tai galima padaryti.
Prieš tęsdami, prisijungimo ekrane esantį mygtuką Lengva prieiga turite pakeisti komandų eilute. Komandinėje eilutėje galite paleisti programą, kuri leidžia daryti ekrano kopijas. Šiame straipsnyje aš naudosiu XnView.
Patarimas: užsirašykite visą kelią į programos, kurią ketinate naudoti, vykdomąjį failą. Mano atveju tai yra c:\data\apps\XnView\xnview.exe.
Pastaba: kai kurios programos neveikia tinkamai, kai jos paleidžiamos iš prisijungimo ekrano sistemoje „Windows 10“. Pavyzdžiui, mano mėgstamiausia „Greenshot“ programa nepasileidžia, o „Snipping“ įrankis nerodo failo išsaugojimo dialogo lango.
Tai, kaip galite paleisti bet kurią programą naudodami prisijungimo ekrane esantį mygtuką Lengva prieiga, išsamiai aprašyta šiame straipsnyje:
Paleiskite bet kurią programą iš Lengvos prieigos mygtuko Windows 10 prisijungimo ekrane
Tą patį metodą naudosime cmd.exe programai paleisti. Štai kaip.
Paleiskite „Snipping Tool“ iš „Windows 10“ prisijungimo ekrano
- Atidaryk Registro redaktorius.
- Eikite į registro raktą
HKEY_LOCAL_MACHINE\SOFTWARE\Microsoft\Windows NT\CurrentVersion\Image File Execution Options

- Čia sukurkite naują dalinį raktą pavadinimu utilman.exe.
- Pagal sukurtą raktą sukurkite naują eilutės (REG_SZ) reikšmę pavadinimu Derintuvas ir nustatykite jo vertės duomenis į šią eilutę:
C:\Windows\System32\cmd.exe

Pirmoji dalis padaryta. Dabar pažiūrėkime, kaip užfiksuoti prisijungimo ekrano ekrano kopiją.
Užfiksuokite prisijungimo ekrano ekrano kopiją sistemoje „Windows 10“.
- Užrakinkite kompiuterį.
- Atleiskite užrakinimo ekraną (paspauskite bet kurį klaviatūros klavišą).
- Prisijungimo ekrane spustelėkite mygtuką Lengva prieiga, kad paleistumėte komandų eilutę.

- Šioje komandų eilutėje įveskite visą programą, kad ją paleistumėte. Jei naudojate XnView, įveskite komandą taip:
5 skirtasis laikas ir c:\data\apps\XnView\xnview.exe -capture=desktop, c:\data\screenshot.jpg
Sumažinkite komandų eilutės langą.

Su tavimi baigta!
Nepamirškite pataisyti failo kelio. Štai mano screenshot.jpg failas, esantis c:\data:

Štai kaip tai veikia.
Komanda "timeout 5" uždelsdama 5 sekundes prieš paleidžiant XnView. Tai leis sumažinti komandų eilutės langą. The -capture=desktop, c:\data\screenshot.jpg Komandinės eilutės argumentas nurodo XnView užfiksuoti visą ekraną ir išsaugoti jį faile c:\data\screenshot.jpg.
Sprendimas nėra tobulas, tačiau tai yra vienintelis darbo metodas, kurį žinau šio rašymo metu.
Dabar galite pašalinti derinimo vertę kartu su utilman.exe raktu, kurį sukūrėte aukščiau, kad atkurtumėte lengvos prieigos funkciją prisijungimo ekrane.
Norėdami sutaupyti laiko, galite atsisiųsti paruoštus naudoti registro failus, kad greitai pakeistumėte lengvos prieigos mygtuko tikslą komandų eilute.
Atsisiųsti registro failus
Anuliavimo koregavimas įtrauktas.
Viskas!