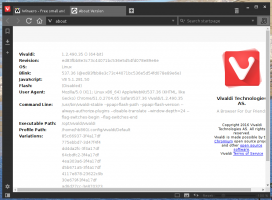Kaip įjungti saugų įkrovą ir TPM 2.0, norint įdiegti „Windows 11“.
Norėdami įdiegti „Windows 11“, turite įjungti saugų įkrovą ir TPM 2.0. Priešingu atveju sąrankos programa praneš, kad jūsų aparatinė įranga nesuderinama. Šiame įraše pamatysime, kaip tai galima padaryti.
Skelbimas
2021 m. pabaigoje „Microsoft“ planuoja paleisti „Windows 11“ kaip nemokamą naujinimą visiems „Windows 10“ vartotojams. Jei neketinate pirkti naujo kompiuterio, kuriame veikia „Windows 11“, galbūt norėsite dar kartą patikrinti savo kompiuterio specifikacijas ir įsitikinti, kad jame veikia naujausia „Microsoft“ OS. Net jei turite modernų, galingą žaidimų ar darbo vietos kompiuterį, prieš atnaujindami į Windows 11 turite atlikti vieną dalyką.
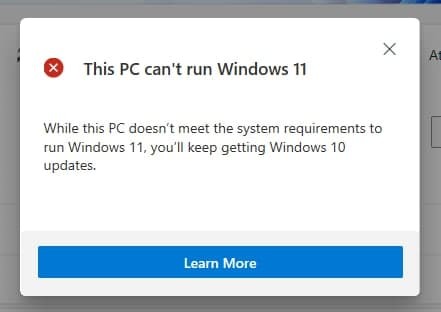
„Windows 11“ dabar išvardija TPM 2.0, saugų įkrovą ir UEFI režimą kaip privalomas parinktis norint ją paleisti. Nors šiuolaikinės pagrindinės plokštės palaiko visas tris, dėl tam tikrų priežasčių gamintojai savo produktus pristato su TPM ir saugiu įkrovimu pagal numatytuosius nustatymus. „Microsoft“ sukūrė naują įrankį, skirtą „Windows 11“ suderinamumui patikrinti. Jei jūsų kompiuteryje išjungti patikimos platformos modulis ir saugus įkrovimas, suderinamumo tikrinimo įrankis parodys, kad jūsų kompiuteris netinkamas naudoti „Windows 11“, net ir naudojant naujausią aparatinę įrangą.
Kaip įjungti saugų įkrovą ir TPM 2.0, norint įdiegti „Windows 11“.
Atsisakymas: Straipsnyje negalime išvardyti visų BIOS/UEFI versijų. Pardavėjai savo pagrindines plokštes aprūpina skirtingomis BIOS versijomis, vartotojo sąsaja, išdėstymu ir galimybėmis. Šiame straipsnyje pateikiame bendrąją terminiją ir idėją, ko ieškoti, kad įgalintumėte saugų įkrovą ir TMP 2.0, kad būtų galima įdiegti „Windows 11“. Be to, manome, kad žinote, kaip įvesti BIOS sistemoje „Windows 10“. Jei nežinote, atlikite šiuos veiksmus:
- Paspauskite Laimėk + aš atidaryti „Windows“ nustatymai.
- Eiti į Atnaujinimas ir sauga > Atkūrimas.
- Surask Išplėstinė paleisties skiltis ir spustelėkite Paleiskite iš naujo dabar.
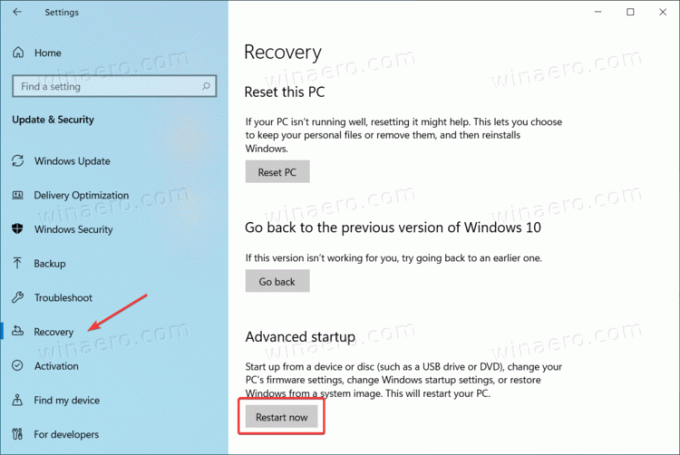
- Kitoje Pasirinkite parinktį ekranas mėlyname fone, pasirinkite Trikčių šalinimas.
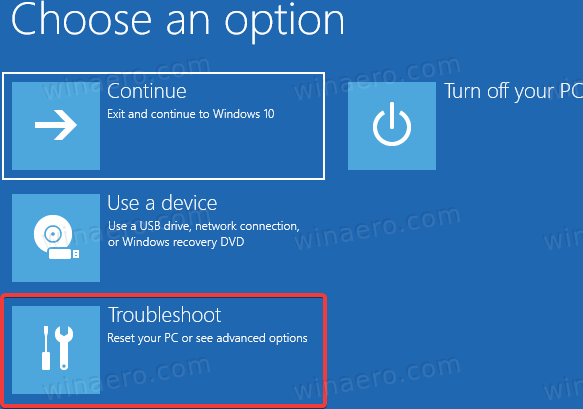
- Spustelėkite Išplėstiniai nustatymai.
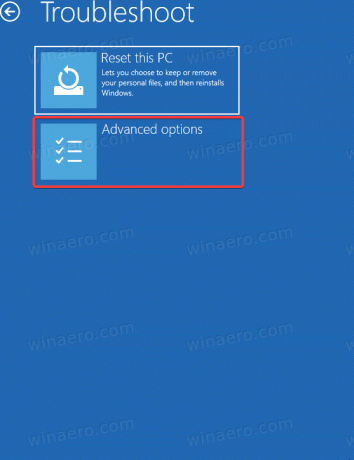
- Spustelėkite UEFI programinės aparatinės įrangos nustatymai.
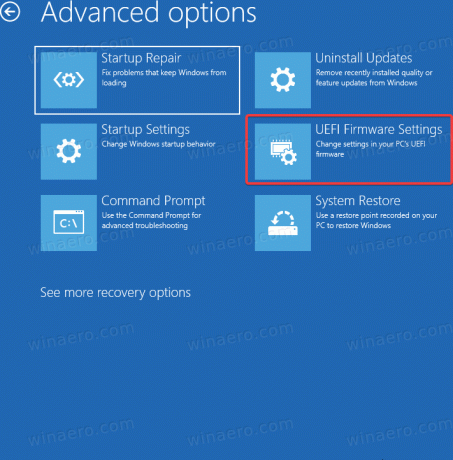
- Spustelėkite Perkrauti.
Patarimas: peržiūrėkite susijusias mokymo programas:
- Greitai paleiskite „Windows 10“ naudodami išplėstines paleisties parinktis
- Padarykite nuorodą į išplėstines paleisties parinktis sistemoje „Windows 10“.
Aukščiau pateikta procedūra yra universali visiems šiuolaikiniams kompiuteriams su UEFI. Negalite įdiegti „Windows 11“ kompiuteryje, kuris nepalaiko UEFI. Be to, įsitikinkite, kad BIOS veikia UEFI režimu ir išjungtas CSM režimas.
Kaip patikrinti, ar mano kompiuteryje įjungtas TPM 2.0 ir saugus įkrovimas
Nereikia įvesti UEFI/BIOS, kad patikrintumėte, ar jūsų kompiuteryje įjungtas TPM 2.0 ir saugus įkrovimas. „Windows 10“ turi integruotą sistemos informacijos įrankį, kuriame rodomi visi reikalingi duomenys.
- Paspauskite Laimėk + R ir įveskite
msinfo32komandą. - Naujame lange spustelėkite Sistemos santrauka.
- Surask Saugi įkrovos būsena liniją ir įsitikinkite, kad ji yra Įjungta.
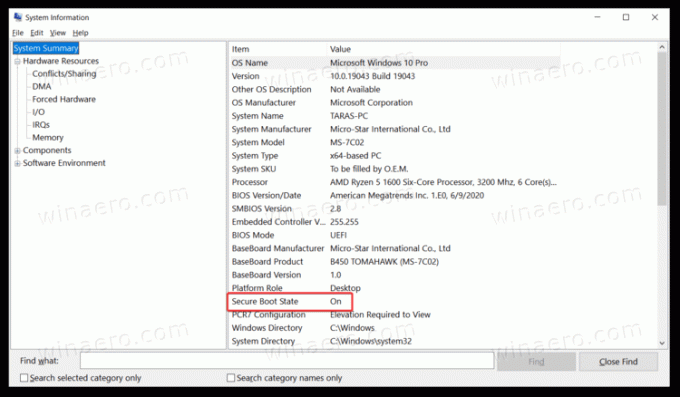
- Toliau išplėskite Aparatinės įrangos ištekliai ir spustelėkite Atmintis.
- Surask Patikimos platformos modulio 2.0 būsena stygų sąraše. Įsitikinkite, kad jo būsena yra Gerai.
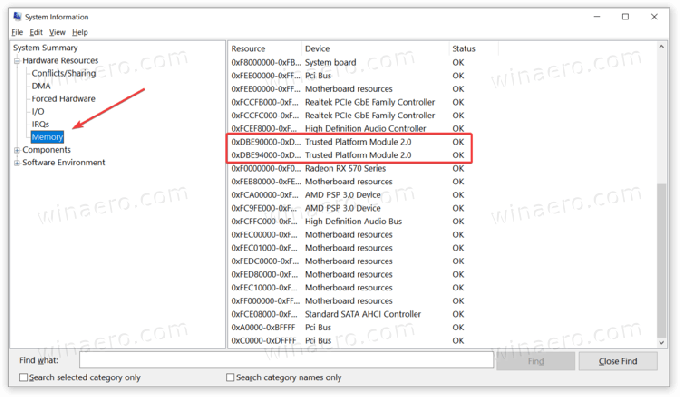
- Arba atidarykite įrenginių tvarkytuvę ir išplėsti Apsaugos įrenginiai
- Jei įjungėte TPM 2.0, Įrenginių tvarkytuvė bus pateikta sąraše Patikimos platformos modulis 2.0 viduje konors Apsaugos įrenginiai grupė.
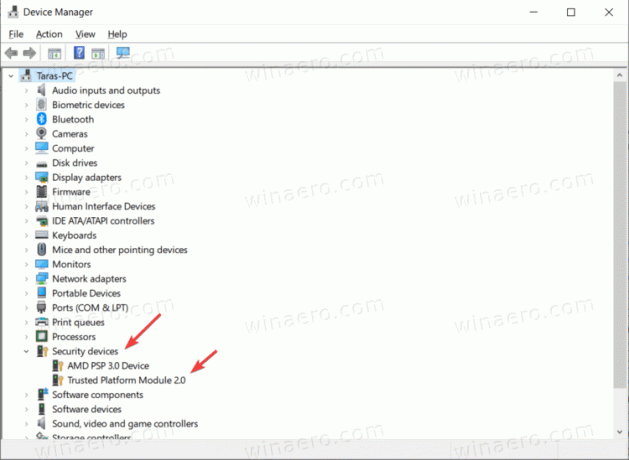
Taip pat peržiūrėkite įrašą Sužinokite, ar jūsų „Windows 10“ įrenginyje yra TPM (patikimos platformos modulis).
Įgalinkite saugų įkrovą, kad įdiegtumėte „Windows 11“.
Saugios įkrovos įgalinimas „Intel“ ir AMD pagrįstuose asmeniniuose kompiuteriuose yra identiška procedūra. Turite rasti skyrių, kuriame valdomi įkrovos nustatymai, pvz., įkrovos prioritetas, CSM režimas, įkrovos nepaisymas ir kt. Raskite skyrių „Įkrovimas“ arba „Boot Settings“, tada ieškokite parinkties „Saugus įkrovimas“. Įkrovos skyrius yra vienas iš populiariausių BIOS nustatymų, todėl gamintojai linkę įdėti jį į matomą pagrindinio BIOS meniu vietą.
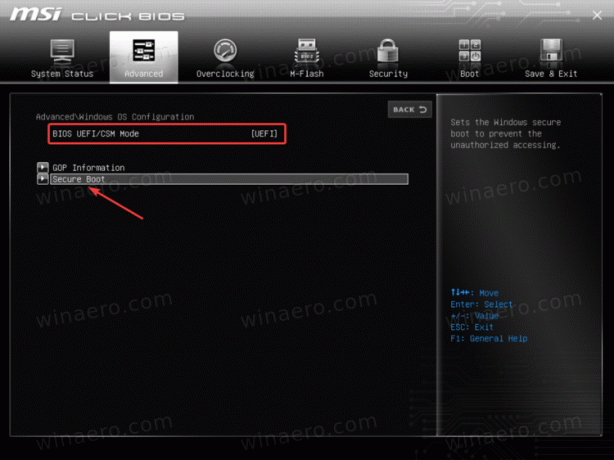
Įsitikinkite, kad sistemos režimas nustatytas į Naudotojas ir saugus įkrovimas.
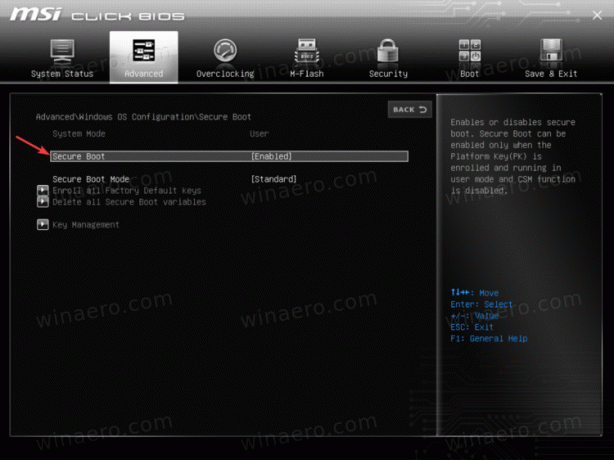
Jei nėra aiškios saugaus įkrovos įjungimo / išjungimo parinkties, ieškokite OS tipo perjungiklio.
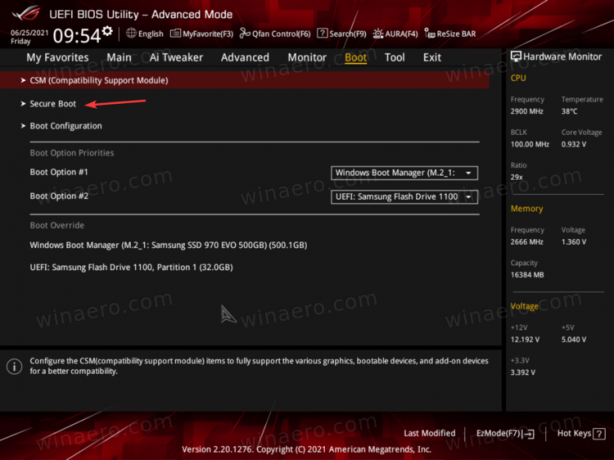
Pasirinkite Windows UEFI režimą.
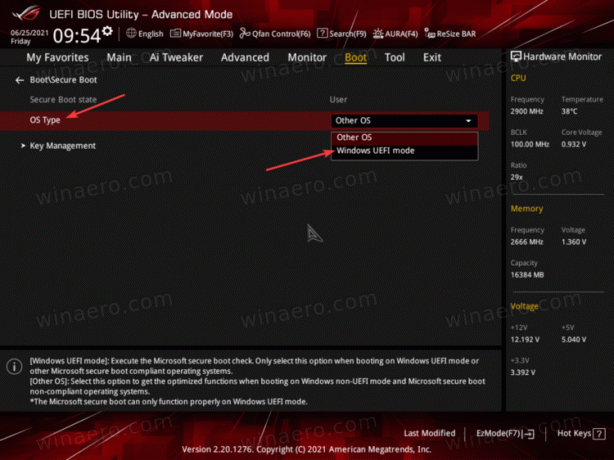
Iš naujo paleiskite kompiuterį. Jis turėtų paleisti kaip įprasta, be jokių žagsėjimų ar problemų.
Įgalinkite TPM 2.0 „Intel“ kompiuteryje
Norėdami įjungti patikimos platformos modulį 2.0 „Intel“ pagrįstame kompiuteryje, turite rasti „Intel PTT“ parinktį. Tai nėra populiari aplinka, todėl ieškokite jos Išplėstinė skiltis arba panašų papildomų parinkčių sąrašą (saugumas taip pat gali padėti.)
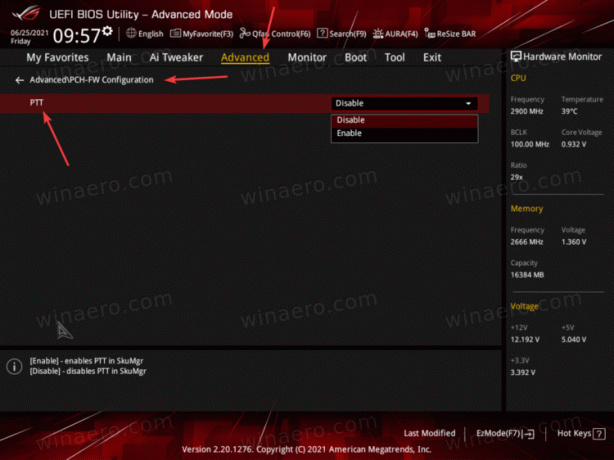
Patarimas: šiais laikais gamintojai siūlo du UEFI režimus: supaprastintą ir išplėstinį arba „profesionalų“. Įsitikinkite, kad įjungėte išplėstinį režimą ir visas galimas funkcijas bei nustatymus.
Aukščiau pateiktoje ekrano kopijoje matote, kad „Intel PTT“ yra PCH-FW konfigūracijos skyriuje. Jei nerandate Intel PTT TMP 2.0 parinkties, žr. pagrindinės plokštės vartotojo vadovą arba naudokite paieškos parinktį BIOS/UEFI.
Įgalinkite TPM 2.0 AMD pagrįstame kompiuteryje
Ta pati idėja tinka ir AMD. Norėdami įjungti TPM 2.0 pagrindinėje AMD plokštėje, raskite AMD fTPM parinktį. Žemiau esančioje ekrano kopijoje AMD fTPM yra skirtuko Sauga skiltyje Patikimas skaičiavimas.
Pasirinkite Apsaugos įrenginių palaikymas – įgalinti ir AMD fTPM – AMD CPU fTPM.
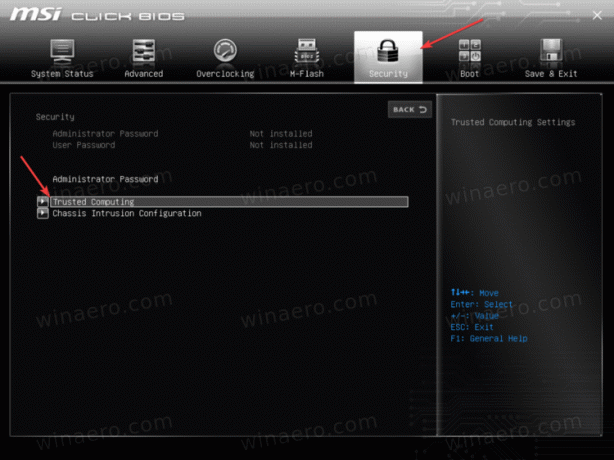
Viskas. Dabar jūsų kompiuteris bus tinkamas naujovinti į „Windows 11“, kai ji bus išleista vėliau šiais metais.