Kaip iš naujo nustatyti failų asociacijas sistemoje „Windows 10“.
Dukart spustelėjus failą „File Explorer“, jis bus atidarytas su susijusia programa. Programos gali tvarkyti ne tik failus, bet ir įvairius tinklo protokolus, tokius kaip HTTP (numatytoji naršyklė), BitTorrent arba protokolų tvarkyklės, pvz., tg: (telegramos nuoroda), xmmp: (Jabber nuorodos) arba skype: populiarioms VoIP programa. Štai kaip nustatyti failų asociacijas į „Microsoft“ rekomenduojamus numatytuosius nustatymus sistemoje „Windows 10“.
Skelbimas
Pradėjusi nuo „Windows 10“, „Microsoft“ perkėlė daugybę klasikinių parinkčių iš klasikinio valdymo skydelio į programą „Nustatymai“. Personalizavimas, Tinklas galimybės, Vartotojo paskyros valdymas ir daug kitų variantų galima rasti ten. Klasikinė programėlė, skirta pakeisti numatytąsias programas, taip pat buvo konvertuota į a puslapyje „Nustatymai“.. Galime jį naudoti norėdami iš naujo nustatyti visų arba konkrečių failų tipų ar protokolų susiejimą į numatytuosius nustatymus. Štai kaip.
Norėdami iš naujo nustatyti failų asociacijas sistemoje „Windows 10“., atlikite šiuos veiksmus.
- Atviras Nustatymai.
- Eikite į Programos – numatytosios programos.
- Eikite į puslapio apačią ir spustelėkite Nustatyti iš naujo mygtuką apačioje Iš naujo nustatykite „Microsoft“ rekomenduojamus numatytuosius nustatymus.
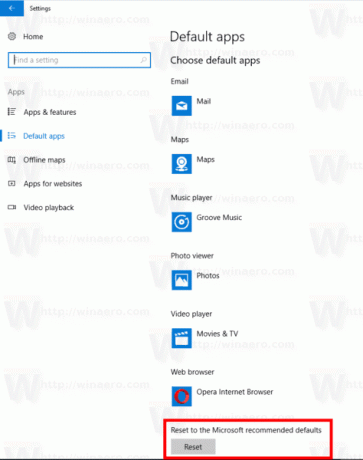
- Tai iš naujo nustatys visų failų tipų ir protokolų asociacijas į „Microsoft“ rekomenduojamus numatytuosius nustatymus.
Iš naujo nustatykite konkrečių failų tipų arba protokolų asociacijas sistemoje „Windows 10“.
- Atviras Nustatymai.
- Eikite į Programos – numatytosios programos.
- Eikite į puslapio apačią ir spustelėkite nuorodą Nustatykite numatytuosius nustatymus pagal programą.
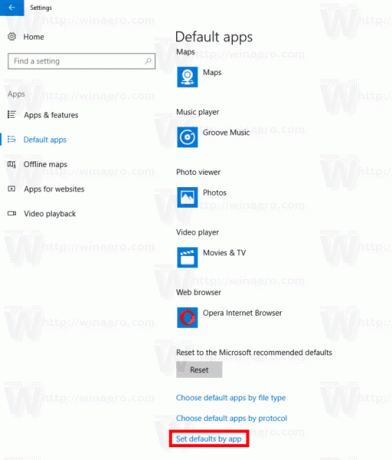
- Spustelėkite norimą programėlę, kurios asociacijas norite iš naujo nustatyti, pvz. Filmai ir televizija.
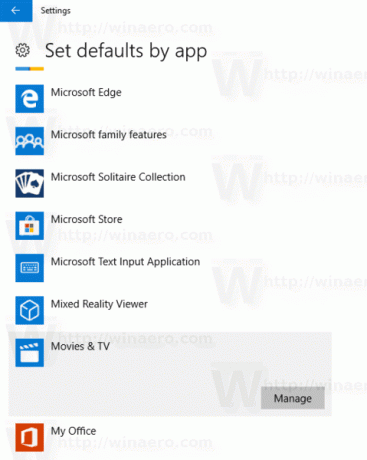
- Spustelėkite ant Tvarkyti mygtuką.
- Priskirkite programą pagal visų tipų poreikius.
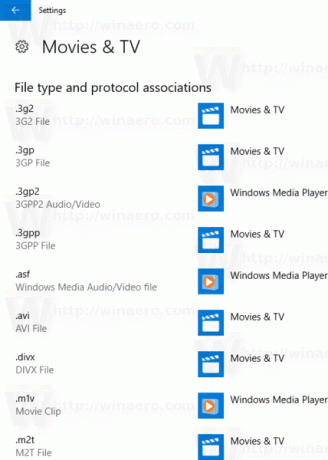
Taip pasirinkta programa bus nustatyta kaip numatytoji failų tipų programa. Norėdami iš naujo nustatyti protokolo asociacijas, eikite į Nustatymai - Programos - Numatytosios programos ir spustelėkite nuorodą Pasirinkite numatytąsias protokolo programas.
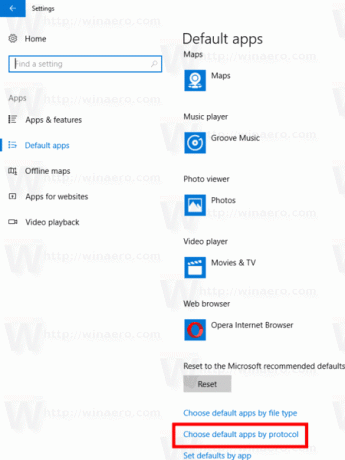
Visiems norimiems protokolams pasirinkite pirmosios šalies programėlę, pvz. pašto programa, skirta mailto: protokolui.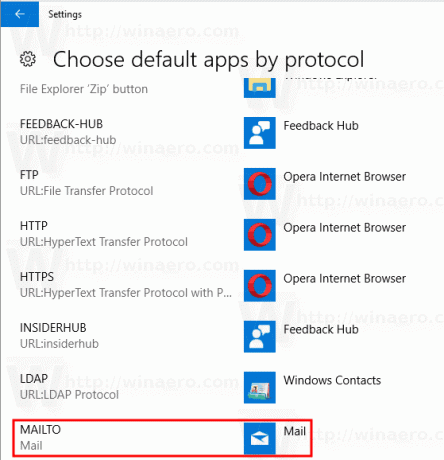
Pakartokite šią seką visiems protokolams, kuriuos norite nustatyti iš naujo, ir viskas.
Viskas.


