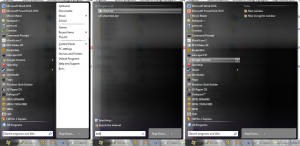Kaip nustatyti statinį IP adresą sistemoje „Windows 10“.
„Windows 10“ yra keletas būdų, kaip nustatyti IP adresą į statinę tinklo diagnostikos reikšmę arba jei reikia sukurti tinklą su kitu įrenginiu be DHCP serverio, per Ethernet kryžminį jungtį kabelis. Pažiūrėkime, kaip nustatyti statinį IP adresą „Windows 10“. Pažiūrėkime, kaip nustatyti statinį IP adresą „Windows 10“.
Interneto protokolo adresas yra skaičių (ir raidžių, jei naudojamas IPv6) seka kiekvienam jūsų įrenginyje įdiegtam tinklo adapteriui. Tai leidžia tinklo įrenginiams rasti ir bendrauti tarpusavyje. Jei kiekvienas tinklo įrenginys neturės savo unikalaus IP adreso, jis apskritai negalės sukurti tinklo.
„Windows 10“ palaiko dviejų tipų IP adresus.
Dinaminis IP adresas yra priskirtas DHCP serverio. Paprastai tai yra jūsų maršruto parinktuvas, bet tai gali būti skirtas Linux kompiuteris arba kompiuteris, kuriame veikia Windows Server.
Statinis IP adresas paprastai vartotojas nurodo rankiniu būdu. Tokia konfigūracija tradiciškai naudojama mažuose tinkluose, kur DHCP serveris nepasiekiamas ir dažnai nereikalingas.
„Windows 10“ yra keletas būdų, kaip nustatyti statinį IP adresą.
Atnaujinti: Nuo 1903 versijos Windows 10 galite naudokite Nustatymai, kad nustatytumėte statinį IP adresą jūsų „Windows 10“ įrenginiui.
Nustatykite statinį IP adresą sistemoje „Windows 10“.
- Atidarykite Valdymo skydą ir eikite į Valdymo skydas\Tinklas ir internetas\Tinklo ir bendrinimo centras.
- Kairėje spustelėkite Pakeiskite adapterio nustatymus.
- Atsidarys tinklo ryšių aplankas.
- Spustelėkite ant Savybės mygtuką.
- Pasirinkite 4 interneto protokolo versija (TCP/IPv4) sąraše ir spustelėkite Savybės mygtuką.
- Skiltyje „Ypatybės“ nustatykite parinktį Naudokite šį IP adresą ir įveskite norimą IP adresą, pavyzdžiui, 10.0.2.15.
- Nurodykite tinklo konfigūracijos potinklio kaukės, šliuzo ir DNS serverių reikšmes ir spustelėkite Gerai.
Uždarykite visus atidarytus dialogo langus ir viskas.
Pastaba: potinklio kaukė yra būdas pasakyti kompiuteriui arba maršruto parinktuvui, kokius tinklo adresus jis laiko vietiniais ir kurie yra nuotoliniai. Potinklio kaukė nustato, kuri IP adreso dalis atstovauja jūsų tinklui ir kuri gali būti naudojama jūsų pagrindiniams kompiuteriams. Nesijaudinkite, „Windows“ automatiškai užpildys tinkamas potinklio kaukės reikšmes.
Numatytasis šliuzas yra tiesiog nuotolinis siuntimo pagrindinio kompiuterio (kompiuterio, maršrutizatoriaus arba prieigos taško) IP adresas, iš kurio informacija bus pateikta jūsų IP adresu. Jei praleisite numatytąjį šliuzą, Windows rodys tinklą kaip neatpažintą tinklą.
Norėdami suprasti, kas yra DNS serveris, skaitykite šį straipsnį:
Kaip pakeisti DNS serverį „Windows 10“.
Nustatykite statinį IP adresą naudodami komandų eilutę
- Atviras nauja komandų eilutė instancija.
- Norėdami pamatyti dabartinę tinklo konfigūraciją, įveskite šią komandą:
ipconfig / all
Atkreipkite dėmesį į ryšio pavadinimą išvestyje. Mano atveju tai yra „Ethernet“. - Norėdami nustatyti naują IP adresą, vykdykite šią komandą:
netsh sąsaja IP rinkinio adreso pavadinimas="ryšio pavadinimas" statinis jūsų_ip_adresas potinklio_mask numatytasis_vartai
Pakeiskite atitinkamas eilutės dalis tinkamomis reikšmėmis jūsų atveju.
Pavyzdžiui,netsh sąsajos IP rinkinio adresas name="Ethernet" statinis 10.0.2.15 255.255.255.0 10.0.2.2
- Savo ryšio DNS serverį nustatykite taip:
netsh sąsajos IP rinkinys dns name = "ryšio pavadinimas" statinis dns_serverio_ip_adresas
Nustatykite statinį IP adresą naudodami „PowerShell“.
- Atidarykite naują „PowerShell“ konsolė kaip administratorius.
- Vykdykite cmdlet Get-NetIPConfiguration norėdami pamatyti dabartinę tinklo konfigūraciją.
- Atkreipkite dėmesį į InterfaceIndex tinklo ryšio vertę.
- Taigi nustatykite naują statinį IP adresą, vykdykite šią komandą:
Naujas tinklo IP adresas - sąsajos indeksas jūsų_sąsajosindekso_reikšmė - IP adresas jūsų_IP_adresas - Prefikso ilgis 24 - Numatytasis šliuzas
Pavyzdžiui:
Naujas tinklo IP adresas – sąsajos indeksas 6 – IP adresas 10.0.2.15 – prefikso ilgis 24 – numatytasis šliuzas 10.0.2.2
- Nustatykite DNS serverį naudodami šią komandą:
Set-DnsClientServerAddress -InterfaceIndex your_InterfaceIndex_value -ServerAddresses dns_server_ip_address
Pastaba: Prefikso ilgis parametras nurodo IP adreso potinklio kaukę. Šiame pavyzdyje Prefikso ilgis iš 24 prilygsta 255.255.255.0 potinklio kaukei.
Norėdami pakeisti esamą statinį IP reikšmę naudodami „PowerShell“, naudokite cmdlet Set-NetIPAddress.
Pavyzdžiui,
Set-NetIPAddress - InterfaceIndex 12 - IPAddress 192.168.0.1 - PrefixLength 24
Norėdami pašalinti statinį IP naudodami „PowerShell“, naudokite cmdlet Pašalinti-NetIPAddress. Pavyzdžiui,
Pašalinti-NetIPAddress-IPAddress 192.168.0.1
Viskas.
Galbūt jums bus įdomu perskaityti straipsnį
Kaip pamatyti savo IP adresą sistemoje „Windows 10“.