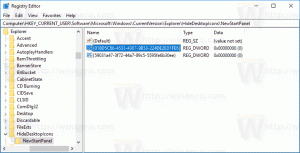Kaip sukurti atsarginę meniu Pradėti išdėstymo kopiją sistemoje „Windows 10“.
„Windows 10“ sistemoje „Microsoft“ atgaivino meniu Pradėti, kurį palankiai įvertino daugelis vartotojų. Palyginti su ankstesnių „Windows“ versijų meniu Pradėti, naujasis meniu atnaujintas ir suteikia galimybę prisegti tiesiogines šiuolaikinių programų plyteles. Galite tinkinti „Windows 10“ meniu Pradėti prisegdami įvairius elementus kairėje arba dešinėje meniu pusėje ir pakeisdami jo aukštį pakeisdami jo dydį nuo viršutinio krašto. Pritaikius jį pagal savo skonį, būtų gera idėja sukurti atsarginę meniu Pradėti išdėstymo kopiją, kad galės atkurti jo išdėstymą vėliau, kai iš naujo įdiegsite „Windows“ arba netyčia gausite meniu Pradėti nustatymus nustatyti iš naujo. Štai kaip tai galite padaryti.
Skelbimas
Į sukurkite atsarginę meniu Pradėti išdėstymą „Windows 10 build 10240“. ir aukščiau, turite atlikti šiuos veiksmus.
- Įjungti integruota administratoriaus paskyra sistemoje „Windows 10“..
-
Atsijungti iš „Windows 10“ vartotojo paskyros ir prisijunkite naudodami ką tik įgalintą administratoriaus paskyrą.

- Kai esate prisijungę kaip administratorius, nustatykite, kad failų naršyklė rodytų paslėptus failus ir aplankus, kaip aprašyta straipsnyje Kaip greitai paslėpti ir rodyti failus sistemoje „Windows 10“..

- Dabar eikite į šį aplanką:
C:\Vartotojai\
\AppData\Local\TileDataLayer Pakeiskite
dalis su vartotojo, kurio pradžios meniu išdėstymo atsarginę kopiją turite sukurti, vardu. Mano atveju vartotojo vardas yra "winaero": 
- Ten pamatysite aplanką pavadinimu Duomenų bazė. Jame yra informacija apie plyteles ir meniu Pradėti išdėstymą, susijusį su pasirinkta vartotojo paskyra. Norėdami sukurti atsarginę meniu Pradėti išdėstymo kopiją sistemoje „Windows 10“., turite padaryti to aplanko kopiją.
- Atsijunkite nuo administratoriaus paskyros ir ją išjunkite.
Vėliau galite atkurti meniu Pradėti išdėstymą taip.
- Įjungti integruota administratoriaus paskyra sistemoje „Windows 10“..
- Atsijungti iš „Windows 10“ vartotojo paskyros ir prisijunkite naudodami ką tik įgalintą administratoriaus paskyrą.
- Kai prisijungėte kaip administratorius, nustatykite, kad „File Explorer“ rodytų paslėptus failus ir aplankus.
- Ištrinkite aplanką
C:\Vartotojai\
\AppData\Local\TileDataLayer\Database Pakeiskite dalį vartotojo, kurio meniu Pradėti išdėstymą turite atkurti, vardu.
- Dabar įklijuokite duomenų bazės aplanko kopiją, kurią sukūrėte aplanke TileDataLayer.
- Atsijunkite ir išjunkite administratoriaus paskyrą.
Viskas.
Toliau pateikta informacija susijusi su išankstinio leidimo „Windows 10“ versijomis. Ji yra pasenusi ir gali būti naudinga tik tiems, kurie vis dar naudoja tas versijas testavimo tikslais. Tai netaikoma „Windows 10 build 10240“ ir naujesnėms versijoms. Pamatyti
Kaip rasti naudojamą „Windows 10“ versijos numerį
Prieš tęsdami, galbūt norėsite tinkinti „Windows 10“ meniu Pradėti pagal savo nuostatas. Peržiūrėkite šiuos straipsnius:
- Įgalinkite arba išjunkite submeniu „Windows 10“ meniu Pradėti.
- Įtraukite „Hibernate“ prie „Windows 10“ meniu Pradėti.
- Pridėkite Vykdyti prie meniu Pradėti sistemoje Windows 10 kairėje arba dešinėje pusėje.
- Kaip prisegti bet kurią programą kairėje „Windows 10“ meniu Pradėti.
- Kaip tinkinti pradžios sąrašą sistemoje „Windows 10“..
„Windows 10“ meniu Pradėti visi duomenys, susiję su prisegtomis programomis ir plytelėmis, saugomi šiame faile:
%LocalAppData%\Microsoft\Windows\appsFolder.menu.itemdata-ms

Turite sukurti šio failo atsarginę kopiją, kaip aprašyta toliau:
- Atidarykite an padidinta komandų eilutė ir tipas:
cd /d %LocalAppData%\Microsoft\Windows\

- Neuždarykite šio lango, palikite jį atidarytą, jo prireiks vėliau. Tada turite išeiti iš Explorer apvalkalo, nes jis naudoja šį failą ir gali įrašyti kai kuriuos duomenis. Norėdami išeiti iš Explorer apvalkalo, naudokite slaptą kontekstinio meniu elementą "Išeiti iš naršyklės" (dešiniuoju pelės mygtuku spustelėkite) užduočių juostoje arba meniu Pradėti, kuris aprašytas šiame straipsnyje: "Kaip tinkamai iš naujo paleisti „Explorer“ apvalkalą sistemoje „Windows“.".

Darbalaukio ekrano užsklanda ir užduočių juosta išnyks, kai išeisite iš naršyklės:
- Dabar grįžkite į komandų eilutę naudodami Alt + Tab ir anksčiau atidarytame padidintame komandų eilutės lange įveskite šią komandą:
kopijuoti appsFolder.menu.itemdata-ms c:\backup\*.*
Pakeiskite kelią (c:\backup) tikruoju keliu savo kompiuteryje. Jei kelyje yra tarpų, įtraukite juos į kabutes, pvz.:
kopijuoti appsFolder.itemdata-ms "c:\mano atsarginė kopija\*.*"
Viskas. Dabar turite atsarginę „Windows 10“ meniu Pradėti išdėstymo kopiją.
- Paleiskite Explorer dar kartą. Paspauskite Ctrl + Shift + Esc klaviatūros klavišus kartu. Bus atidaryta užduočių tvarkyklė. Pasirinkite Failas -> Vykdyti naują užduotį ir tipas tyrinėtojas dialogo lange „Kurti naują užduotį“:

Paspauskite Enter arba spustelėkite Gerai ir vėl pasirodys užduočių juosta.Atkurkite atsarginę meniu Pradėti maketo kopiją
Iš naujo įdiegę OS, galėsite greitai atkurti meniu Pradėti išdėstymą. Turite atlikti šiuos paprastus veiksmus:
- Atidarykite padidintą komandų eilutę.
- Išeikite iš naršyklės.
- Įveskite šią komandą:
kopija /y c:\backup\appsFolder.menu.itemdata-ms "%LocalAppData%\Microsoft\Windows\appsFolder.menu.itemdata-ms"
- Iš naujo paleiskite Explorer.
Dabar, kai atidarysite meniu Pradėti, pamatysite ankstesnį tinkintą Pradėti meniu išdėstymą. Taip pat galima perkelti jį tarp kelių kompiuterių.