Ištrinkite atsisiųstus „Windows“ naujinimo failus sistemoje „Windows 10“.
Kaip ištrinti atsisiųstus „Windows“ naujinimo failus „Windows 10“.
Jei kyla problemų dėl naujinimų, galite pabandyti ištrinti atsisiųstus Windows naujinimo failus. Kai naujinimo paketas yra sugadintas arba jo nepavyksta įdiegti, „Windows 10“ gali laikyti sugadintą failą diske, todėl tai dar labiau sukels naujinimų problemų. Štai kaip ištrinti atsisiųstus „Windows Update“ failus, kurių „Windows 10“ pati neištrina.
Skelbimas
„Windows 10“ automatiškai tikrina, ar yra naujinimų, nebent jūs išjunkite šią funkciją rankiniu būdu. Operacinėje sistemoje yra „Windows Update“ paslauga, kuri automatiškai atsisiunčia ir įdiegia naujinimus iš „Microsoft“. Atsisiųsti naujinimo failai yra saugomi jūsų sistemos diske, aplanke C:\Windows.
Yra tam tikrų priežasčių, kodėl Windows naujinimo failai buvo sugadinti. Tai gali būti netinkamas išjungimas, OS gedimas, maitinimo sutrikimas arba kažkas negerai su registru. Po to „Windows Update“ gali tinkamai neatlikti savo darbo. OS gali nepavykti patikrinti, ar yra naujinimų, arba nepavykti jų įdiegti. Kartais įjungiamas „Windows“ naujinimo puslapis
Nustatymai negalima atidaryti!Norint išspręsti daugumą Windows naujinimo problemų sistemoje Windows 10, paprastai pakanka paleisti integruotą Windows naujinimo trikčių šalinimo įrankį.
Paleiskite integruotą Windows naujinimo trikčių šalinimo įrankį.
- Atidarykite meniu Pradėti ir įveskite: trikčių šalinimas ir paspauskite Enter.
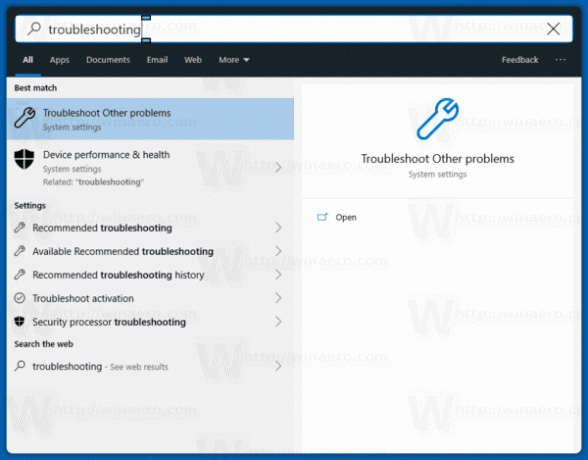
- Spustelėkite „Windows naujinimas“.
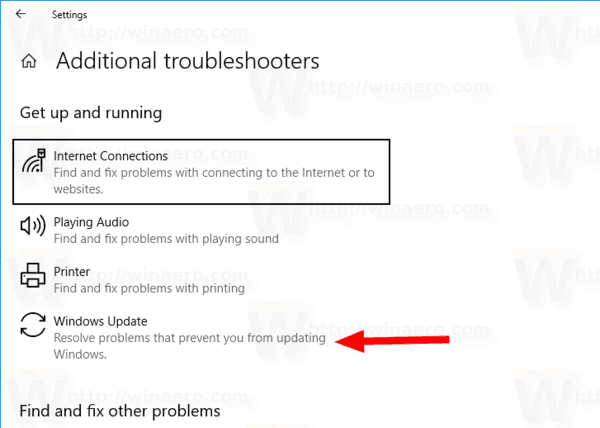
- Trikčių šalinimo įrankio dialogo lange spustelėkite „Vykdyti kaip administratoriui“ ir užbaikite „Windows Update“ trikčių šalinimo įrankį. Patikrinkite, ar „Windows Update“ veikia tinkamai.
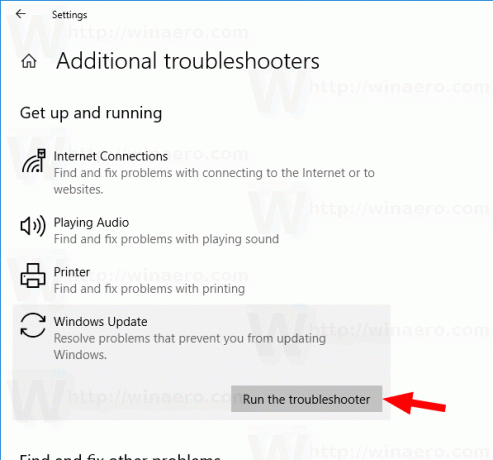
Kai kyla problemų dėl atnaujinimų, galite praleisti valandas ar net dienas, kad išsiaiškintumėte, kas negerai. Tokiu atveju galite pabandyti ištrinti atsisiųstus „Windows Update“ failus, kad pradėtumėte iš naujo. The Programinės įrangos platinimas aplanke yra failų, susijusių su naujinimais, gautais naudojant „Windows Update“, jis yra visose „Windows“ versijose. Jis gali būti kelių šimtų megabaitų dydžio. Bet jei šis aplankas yra daug didesnis, tai rodo, kad kai kurie naujinimai yra sugadinti.
Norėdami ištrinti atsisiųstus „Windows“ naujinimo failus sistemoje „Windows 10“,
- Klaviatūroje paspauskite Win + R ir įveskite
paslaugos.msclaukelyje Vykdyti. - Sustabdykite paslaugą pavadintas Windows "naujinimo.
- Atviras Failų naršyklė.
- Eiti į C:\WINDOWS\SoftwareDistribution\Download. Nukopijuokite ir įklijuokite šį kelią į tyrinėtojo adreso juostą.
- Pasirinkite visus aplanko failus (paspauskite Ctrl-A klavišus).
- Paspauskite
Ištrintiklavišą klaviatūroje.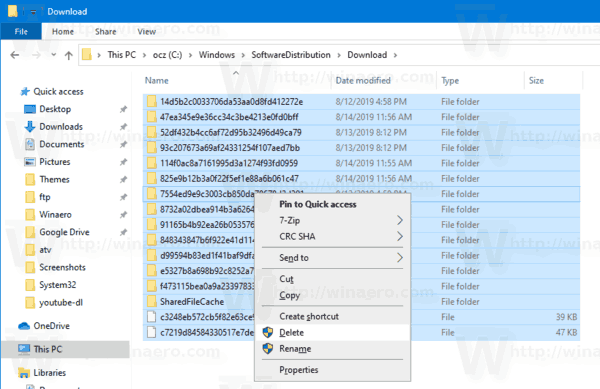
- „Windows“ gali prašyti administratoriaus teisių, kad galėtų ištrinti tuos failus. Dialogo lange įjunkite parinktį „Atlikti tai visiems esamiems elementams“ ir spustelėkite Tęsti.
Iš naujo paleiskite „Windows 10“. ir patikrinkite, ar nėra atnaujinimų. Pažiūrėkite, ar tai išsprendė jūsų problemas.
Arba galite sukurti paketinį failą, kad automatizuotumėte procesą.
Ištrinkite atsisiųstus „Windows“ naujinimo failus naudodami paketinį failą
- Atidarykite Notepad.
- Įklijuokite šį tekstą:
net stop wuauserv
cd /d %SystemRoot%\SoftwareDistribution
del /s /q /f Atsisiųsti
net start wuauserv - Išsaugokite jį faile su *.cmd plėtiniu. Galite įdėti jį į darbalaukį.
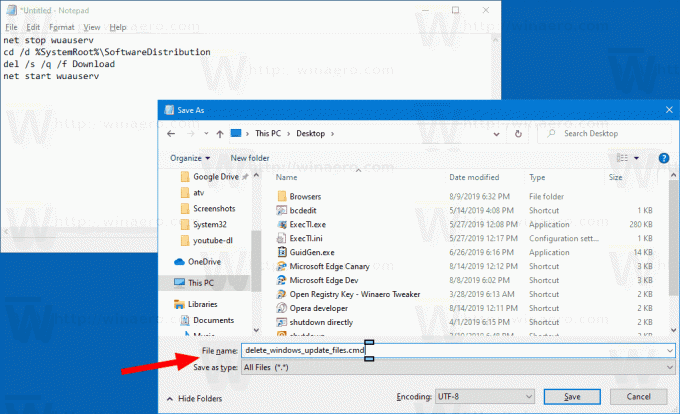
- Dešiniuoju pelės mygtuku spustelėkite sukurtą failą ir paleiskite jį kaip administratorius iš kontekstinio meniu.
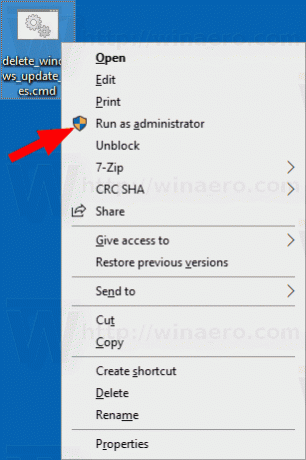
Su tavimi baigta. Dabar iš naujo paleiskite kompiuterį ir patikrinkite, ar nėra galimų naujinimų.
Štai kaip tai veikia
Komanda net stop wuauserv sustabdo „Windows Update“ paslaugą. Toliau, cd komanda perjungia dabartinį aplanką į C:\Windows\SoftwareDistribution. Del komanda ištrina turinį parsisiųsti aplanką ir jo poaplankius. Pagaliau paskutinė komanda, net start wuauserv, vėl paleidžia „Windows Update“ paslaugą.
Norėdami sutaupyti laiko, galite atsisiųsti šį paruoštą naudoti paketinį failą.
Atsisiųskite failą
Viskas!
Dominantys straipsniai:
- „Windows“ naujinimo klaidų kodai sistemoje „Windows 10“.
- Kaip sukurti „Windows“ naujinimo nuorodą „Windows 10“.
- Išvalykite „Windows“ naujinimų istoriją sistemoje „Windows 10“.
- Apribokite „Windows“ naujinimo pralaidumą sistemoje „Windows 10“.
- Išspręskite Windows naujinimo problemas sistemoje Windows 10 iš naujo nustatydami parinktis ir failus

