Išjunkite „Windows“ naujinimo būsenos dėklo piktogramą „Windows 10“.
Kaip išjungti „Windows“ naujinimo būsenos dėklo piktogramą „Windows 10“.
Pradedant nuo „Windows 10“ 1803 versijos, „Windows 10“ rodo dėklo piktogramą, kai yra naujinimų ir reikia atlikti veiksmą (pvz., paleisti iš naujo, kad būtų pritaikyti naujinimai) puslapyje Nustatymai > „Windows“ naujinimas. Spustelėjus piktogramą tiesiogiai atsidarys minėtas puslapis.
Skelbimas
Jei dešiniuoju pelės mygtuku spustelėsite piktogramą, bus rodomas kontekstinis meniu su komandų rinkiniu, taikomu dabartinei „Windows Update“ būsenai. Pavyzdžiui, jei laukiama įdiegimo naujinimo, meniu bus šios komandos: Paleisti iš naujo, Suplanuoti iš naujo, Atsisiųskite dabar, Atidarykite „Windows“ naujinimą ir Slėpti dabar.
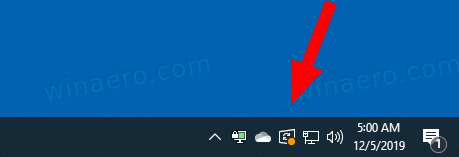
Kai kurie vartotojai nėra patenkinti pamatę piktogramą. Jei esate vienas iš jų, čia yra keletas gerų naujienų. Jį lengva paslėpti laikinai arba visam laikui.
Pirmiausia pažiūrėkime, kaip visam laikui išjungti piktogramą.
Norėdami išjungti „Windows“ naujinimo būsenos dėklo piktogramą „Windows 10“,
- Atidaryk Registro rengyklės programa.
- Eikite į šį registro raktą.
HKEY_LOCAL_MACHINE\SOFTWARE\Microsoft\WindowsUpdate\UX\Settings
Sužinokite, kaip pereiti prie registro rakto vienu paspaudimu. - Dešinėje pakeiskite arba sukurkite naują 32 bitų DWORD reikšmę TrayIconVisibility.
Pastaba: net jei esate veikia 64 bitų Windows vis tiek turite sukurti 32 bitų DWORD reikšmę. - Palikite jo vertės duomenis kaip 0, kad išjungtumėte dėklo piktogramą.
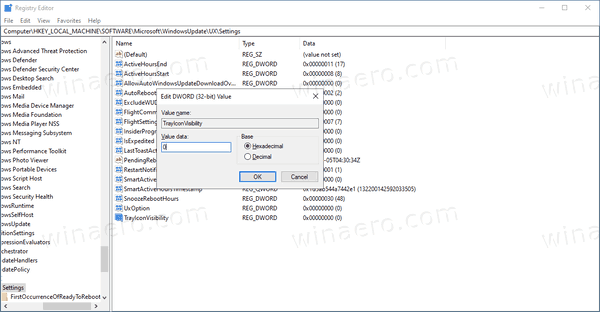
- Kad pakeitimai, atlikti registro patobulinimu, įsigaliotų, iš naujo paleiskite „Windows 10“..
Su tavimi baigta. Tai išjungs Windows naujinimo būsenos dėklo piktogramą visiems vartotojams. Norėdami sutaupyti laiko, galite naudoti šiuos paruoštus naudoti registro failus.
Atsisiųsti registro failus
Anuliavimo koregavimas įtrauktas.
Be to, yra keletas būdų, kuriais galite laikinai paslėpti „Windows“ naujinimo pranešimo piktogramą tik dabartiniam vartotojui.
Laikinai slėpti „Windows“ naujinimo būsenos pranešimo piktogramą
- Kai piktograma yra matoma sistemos dėkle, spustelėkite ją dešiniuoju pelės mygtuku.
- Dabar pasirinkite Kol kas slėpk iš kontekstinio meniu.
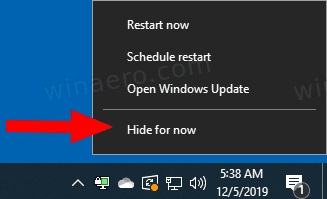
- Piktograma bus paslėpta, kol ją suaktyvins naujas „Windows“ naujinimas.
Su tavimi baigta.
Galiausiai galite naudoti nustatymus, kad laikinai paslėptumėte „Windows Update“ dėklo piktogramą.
Slėpti Windows naujinimo būsenos pranešimo piktogramą su nustatymais
- Kai matoma „Windows“ naujinimo piktograma, atidarykite programą „Nustatymai“.
- Eikite į Personalizavimas > Užduočių juosta.
- Dešinėje spustelėkite Pasirinkite, kurios piktogramos bus rodomos užduočių juostoje pagal Pranešimų sritis.
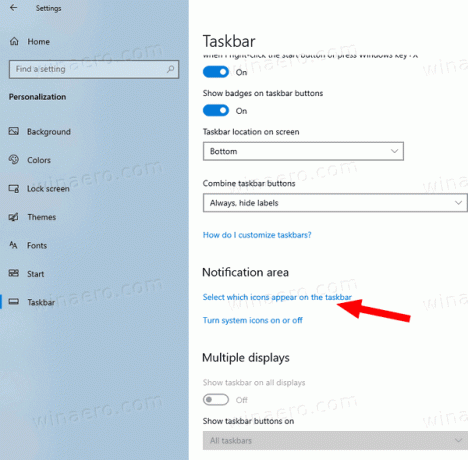
- Išjunkite jungiklį šalia „Windows“ naujinimo būsena daiktas.
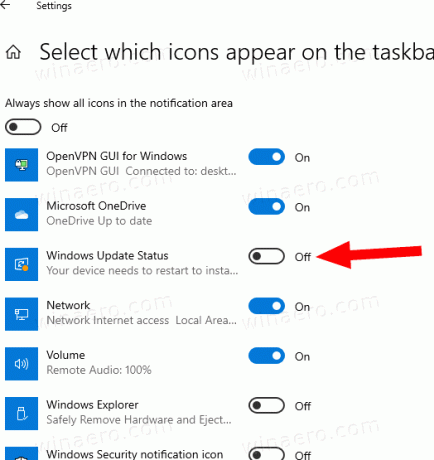
Su tavimi baigta! Piktograma liks paslėpta, kol ją suaktyvins naujas atnaujinimo įvykis.
Galite bet kada vėliau iš naujo įjungti piktogramą, perjungdami tą pačią jungiklio parinktį.
Viskas!
