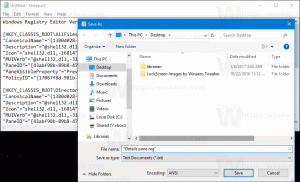Kaip pakeisti garsus sistemoje Windows 10
Šiandien pamatysime, kaip pakeisti įvairius garsus, kurie skamba, kai sistemoje „Windows 10“ arba įdiegtose programose įvyksta tam tikri įvykiai. Šie įvykiai gali būti jūsų atliekami veiksmai, pvz., prisijungimas prie kompiuterio, arba veiksmas, kurį kompiuteris atlieka automatiškai, pvz., perspėjimas, kai gaunate naują el. laišką. Sužinosime, kaip pakeisti atskirus įvykių garsus arba visą garso schemą jūsų vartotojo abonemente sistemoje Windows.
Skelbimas
Visi nustatymai, susiję su garsais sistemoje Windows, yra šioje valdymo skydelio programėlėje:
Valdymo skydelis\Aparatūra ir garsas\Garsas
Norėdami atidaryti šią programėlę, turite atidaryti valdymo skydelį. Šis metodas yra universalus ir veikia visose „Windows“ versijose:
- Paspauskite Win + R sparčiuosius klavišus kartu klaviatūroje, kad atidarytumėte dialogo langą „Vykdyti“. Patarimas: žr galutinis visų Windows sparčiųjų klavišų su Win klavišais sąrašas.
- Tipas kontrolė ir paspauskite Enter.
Ekrane pasirodys valdymo skydelis:
Patarimas: žr Visi būdai atidaryti valdymo skydelį sistemoje „Windows 10“..
Atidarykite kategoriją Valdymo skydas\Aparatūra ir garsas ir spustelėkite piktogramą Garsas.
 Ekrane pasirodys šis langas:
Ekrane pasirodys šis langas:
Spustelėkite skirtuką Garsai.
- Norėdami pakeisti garso schemą: Sąraše Garso schema spustelėkite garso schemą, kurią norite naudoti, tada spustelėkite Gerai. Norėdami klausytis garso, spustelėkite mygtuką „Test“. Taip pat galite dukart spustelėti patį įvykį, kad paleistumėte garsą.
-
Norėdami pakeisti vieną ar daugiau garsų: sąraše Programos įvykiai spustelėkite įvykį, kuriam norite priskirti naują garsą. Tada sąraše Garsai spustelėkite garsą, kurį norite susieti su įvykiu, tada spustelėkite Gerai. Jei garso, kurį norite naudoti, sąraše nėra, spustelėkite Naršyti, kad jį rastumėte.
Norėdami pakeisti daugiau nei vieną garsą, atlikite aukščiau nurodytus veiksmus, bet spustelėję kiekvieną garsą spustelėkite Taikyti, kol atliksite visus norimus pakeitimus. Tada spustelėkite Gerai, kad uždarytumėte dialogo langą.
Kad suprastumėte, koks yra jūsų pasirinktas garsas, sąraše Programos įvykiai spustelėkite skirtingus įvykius, tada spustelėkite Išbandyti, kad išgirstumėte, kaip kiekvienas skamba toje schemoje. - Norėdami išsaugoti garso schemą: Galbūt norėsite išsaugoti tinkintą garso schemą, kad net pakeitę kai kuriuos garsus galėtumėte lengvai atkurti visą anksčiau naudotų garsų rinkinį vienu spustelėjimu. Norėdami išsaugoti garso schemą, spustelėkite mygtuką „Išsaugoti kaip“ ir įveskite garso schemos pavadinimą.
Kur galiu gauti nemokamų „Windows“ garsų?
Jei norite tinkinti garsus, kurie atkuriami įvairiems „Windows“ įvykiams jūsų kompiuteryje, žr Winsounds.com Interneto svetainė. Naudodamiesi šia svetaine galite nemokamai gauti daug garsų.
Jus taip pat gali sudominti šie straipsniai:
- Pridėkite garsą prie PrintScreen ekrano kopijos Windows 10, Windows 8, Windows 7 ir Vista
- Kaip reguliuoti garso garsumą kiekvienai programai sistemoje „Windows 10“.
- Pakeiskite arba išjunkite pranešimo apie skrebutį garsą sistemoje „Windows 10“.