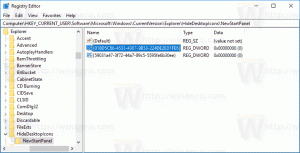Kurkite atsargines vartotojo aplankų kopijas „Windows 10“ meniu Pradėti
„Windows 10“ leidžia vartotojui pridėti aplankus, pvz., Dokumentus, paveikslėlius, vaizdo įrašus ir kitus aplankus iš vartotojo profilio tiesiai į meniu Pradėti. Labai naudinga tuos aplankus įjungti meniu Pradėti, nes juos galite pasiekti greičiau. Šiame straipsnyje pamatysime, kaip sukurti atsargines aplankų, kuriuos pridėjote kairėje meniu Pradėti, atsargines kopijas ir prireikus juos atkurti.
Skelbimas
„Windows 10“ meniu Pradėti yra visiškai kitoks. Jis neturi nieko bendro su ankstesniais diegimais. Tai universalioji „Windows“ platformos (UWP) programa, kuri sujungia įdiegtų programų sąrašą su tiesioginėmis plytelėmis ir nuorodomis, pritvirtintomis dešinėje srityje.
Pradedant nuo statymo 14951, „Windows 10“ leidžia įtraukti nuorodas į vartotojo aplankus meniu Pradėti.

Galima pridėti šiuos aplankus:
- Dokumentai
- Atsisiuntimai
- Muzika
- Paveikslėliai
- Vaizdo įrašai
- Namų grupė
- Tinklas
- Asmeninis aplankas
Kiekvienas minėtas aplankas gali būti matomas kairėje meniu Pradėti, po paskyros nuotrauka. Be aplankų, galite pridėti arba pašalinti nustatymus ir failų naršyklę. Žiūrėkite straipsnį
Kaip pridėti vartotojo aplankus prie meniu Pradėti sistemoje „Windows 10“.
Norėdami sukurti atsarginę naudotojo aplankų kopiją „Windows 10“ meniu Pradėti, atlikite šiuos veiksmus.
- Atidaryk Registro rengyklės programa.
- Eikite į šį registro raktą.
HKEY_CURRENT_USER\Software\Microsoft\Windows\CurrentVersion\CloudStore\Store\Cache\DefaultAccount\$de${GUID}$$windows.data.unifiedtile.startglobalproperties\Current.Sužinokite, kaip pereiti prie registro rakto vienu paspaudimu.
Pakeiskite {GUID} dalį faktine kompiuterio verte. Kiekvienam kompiuteriui jis skiriasi. Mano atveju tai yra 5683873f-8bc1-487c-9acf-02858c0dedf3, taigi visas aplanko pavadinimas yra
$de${5683873f-8bc1-487c-9acf-02858c0dedf3}$$windows.data.unifiedtile.startglobalproperties. - Dešiniuoju pelės mygtuku spustelėkite Dabartinė aplanką kairėje ir pasirinkite Eksportuoti... iš kontekstinio meniu.

- Eikite į aplanką, kuriame norite išsaugoti Dabartinė klavišą kaip *.REG failą, įveskite failo pavadinimą ir paspauskite Enter klavišą, kad jį išsaugotumėte.
Atkurkite vartotojo aplankus meniu Pradėti
- Tame pačiame kompiuteryje su ta pačia vartotojo paskyra tiesiog dukart spustelėkite *.REG failą, kurį sukūrėte anksčiau.
- Kitame kompiuteryje arba kitoje kompiuterio vartotojo abonemente dešiniuoju pelės mygtuku spustelėkite *.REG failą ir pasirinkite Redaguoti iš kontekstinio meniu.
- Pataisykite GUID reikšmę, kaip parodyta toliau, kad ji atitiktų GUID reikšmę, kurią turite po raktu
HKEY_CURRENT_USER\Software\Microsoft\Windows\CurrentVersion\CloudStore\Store\Cache\DefaultAccount\, tada išsaugokite failą.
- Dukart spustelėkite *.REG failą.
- Kad pakeitimai, atlikti registro patobulinimu, įsigaliotų, turite Atsijungti ir prisijunkite prie savo vartotojo paskyros. Arba galite iš naujo paleiskite Explorer apvalkalą.
Viskas.
Susiję straipsniai:
- Nustatykite numatytąjį meniu Pradėti išdėstymą vartotojams sistemoje „Windows 10“.
- Atsarginės kopijos kūrimo ir atkūrimo pradžios meniu išdėstymas sistemoje „Windows 10“.
- Pervardykite meniu Pradėti elementus visose „Windows 10“ programose
- Perkelkite mėgstamiausias programas į „Windows 10“ meniu Pradėti viršų
- Pridėkite elementus prie visų programų meniu Pradėti sistemoje „Windows 10“.
- Kaip prisegti „Regedit“ prie meniu Pradėti sistemoje „Windows 10“.
- Pridėkite Vykdyti kaip kitą vartotoją prie „Windows 10“ meniu Pradėti
- Kiek meniu Pradėti sparčiųjų klavišų turite sistemoje „Windows 10“.