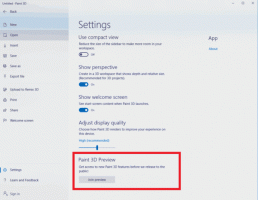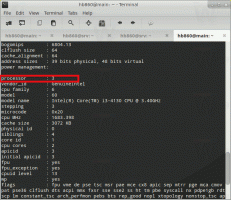Įgalinkite arba išjunkite garso išvesties įrenginį sistemoje „Windows 10“.
Kaip įjungti arba išjungti garso išvesties įrenginį sistemoje „Windows 10“.
„Windows 10“ vartotojas gali nurodyti numatytąjį garso išvesties įrenginį. Tai gali būti garsiakalbiai, „Bluetooth“ įrenginys, ausinės ar kitas garso įrenginys, prijungtas prie kompiuterio arba įtaisytas įrenginyje. Šiandien pamatysime, kaip išjungti arba įjungti garso įrenginį sistemoje „Windows 10“.
Skelbimas

Pastaba: Kai kuriose situacijose garsumo piktograma gali būti paslėpta užduočių juostoje. Net ir įdiegus visas tvarkykles, piktograma gali likti nepasiekiama. Jei jus paveikė ši problema, žr. šį įrašą:
Pataisymas: „Windows 10“ užduočių juostoje trūksta garsumo piktogramos
Patarimas: vis dar galima atkurti seną gerą „klasikinį“ garso stiprumo valdymą.

Žiūrėkite šį straipsnį:
Kaip įjungti seną garsumo valdiklį sistemoje „Windows 10“.
Numatytasis garso įvesties įrenginys yra įrenginys, kurį operacinė sistema naudoja garsams įrašyti arba girdėti. Jei prie kompiuterio ar nešiojamojo kompiuterio prijungėte kelis garso įrenginius, pvz., mikrofonus, žiniatinklio kamerą su integruotu mikrofonu, Bluetooth ausines, galbūt norėsite išjungti vieną ar kelis iš jų. Tai galima padaryti naudojant nustatymus, įrenginių tvarkytuvę, klasikinį valdymo skydelį arba registro pakeitimą. Panagrinėkime šiuos metodus.
Norėdami išjungti garso išvesties įrenginį sistemoje „Windows 10“,
- Atidaryk Nustatymų programa.
- Eiti į Sistema > Garsas.
- Dešinėje pasirinkite garso išvesties įrenginį Išvestis.

- Spustelėkite ant Įrenginio ypatybės nuoroda.

- Kitame puslapyje patikrinkite Išjungti langelį, kad išjungtumėte įrenginį. Pagal numatytuosius nustatymus jis nepažymėtas.

- Panaikinkite žymėjimą Išjungti langelį, kad iš naujo įjungtumėte įrenginį.
Su tavimi baigta.
Be to, nustatymuose yra papildomas puslapis, kurį galite naudoti norėdami išjungti garso įrenginius. Tai vadinama Tvarkykite garso įrenginius.
Išjunkite garso išvesties įrenginį naudodami puslapį „Tvarkyti garso įrenginius“.
- Atidaryk Nustatymų programa.
- Eiti į Sistema > Garsas.
- Dešinėje spustelėkite nuorodą Tvarkykite garso įrenginius pagal Išvestis.

- Kitame puslapyje esančiame sąraše pasirinkite garso išvesties įrenginį Išvesties įrenginiai.

- Spustelėkite ant Išjungti mygtuką, kad išjungtumėte pasirinktą įrenginį.
- Spustelėkite ant Įgalinti mygtuką, kad įjungtumėte išjungtą įrenginį.
Su tavimi baigta.
Be nustatymų programos, galite naudoti seną gerą Įrenginių tvarkytuvės programą, kad įjungtumėte arba išjungtumėte įrenginius, įskaitant kompiuteryje įdiegtus garso įrenginius.
Įrenginių tvarkytuvėje išjunkite garso išvesties įrenginį
- Paspauskite Laimėk + X klaviatūros klavišus kartu ir spustelėkite Įrenginių tvarkytuvė.

Patarimas: galite tinkinkite „Windows 10“ meniu „Win + X“..
- Įrenginio medyje raskite savo įrenginį žemiau Garso įėjimai ir išėjimai.
- Dešiniuoju pelės mygtuku spustelėkite įrenginį ir pasirinkite Išjungti iš kontekstinio meniu, kad jį išjungtumėte.

- Norėdami įjungti išjungtą įrenginį, dešiniuoju pelės mygtuku spustelėkite jį ir pasirinkite Įgalinti iš kontekstinio meniu.
- Jei būsite paraginti, patvirtinkite operaciją.
Su tavimi baigta.
Be to, klasikinę valdymo skydelio programėlę „Garsas“ galima naudoti norint išjungti arba įjungti garso išvesties įrenginį.
Išjunkite garso išvesties įrenginį naudodami valdymo skydelį
- Atidarykite klasiką Kontrolės skydelis programėlė.
- Eikite į Valdymo skydelis\Aparatūra ir garsas\Garsas.

- Atkūrimo skirtuke pasirinkite įrenginį, kurį norite išjungti.
- Dešiniuoju pelės mygtuku spustelėkite jį ir pasirinkite Išjungti iš kontekstinio meniu. Tai išjungs garso išvesties įrenginį.

Su tavimi baigta.
Norėdami įjungti išjungtą garso išvesties įrenginį, atlikite šiuos veiksmus.
- Įsitikinkite, kad sąraše yra išjungti įrenginiai: Dešiniuoju pelės mygtuku spustelėkite bet kurį įrenginį ir patikrinkite, ar jį turite Rodyti išjungtus įrenginius įėjimas patikrintas. Jei ne, spustelėkite jį.

- Dabar sąraše dešiniuoju pelės mygtuku spustelėkite išjungtą įrenginį.
- Pasirinkite Įgalinti iš kontekstinio meniu.
- Tai įjungs išjungtą įrenginį.
Su tavimi baigta!
Patarimas: norėdami sutaupyti laiko, galite atidaryti klasikinio garso dialogo langą naudodami šią komandą:
rundll32.exe shell32.dll, Control_RunDLL mmsys.cpl,, 1
Žr. kitą straipsnį:
„Windows 10 Rundll32“ komandos – visas sąrašas
Galiausiai galite išjungti arba įjungti garso išvesties įrenginį registre. Štai kaip.
Išjunkite garso išvesties įrenginį registre
- Atidaryk Registro rengyklės programa.
- Eikite į šį registro raktą.
HKEY_LOCAL_MACHINE\SOFTWARE\Microsoft\Windows\CurrentVersion\MMDevices\Audio\Render
Sužinokite, kaip pereiti prie registro rakto vienu paspaudimu.
- Kairiojoje srityje išplėskite Pateikti raktą ir atidarykite Savybės kiekvieno dalinis raktas GUID kol rasite įrenginį, kurį norite išjungti.

- Atitinkamo GUID rakto dešinėje pakeiskite arba sukurkite naują 32 bitų DWORD reikšmę Įrenginio būsena.

Pastaba: net jei esate veikia 64 bitų Windows vis tiek turite sukurti 32 bitų DWORD reikšmę. - Nustatykite jo vertės duomenis į 1, kad įjungtumėte įrenginį.
- 10000001 vertės duomenys jį išjungs.
Viskas!
Dominantys straipsniai:
- Pakeiskite numatytąjį garso įvesties įrenginį sistemoje „Windows 10“.
- Pervardykite garso įrenginį sistemoje „Windows 10“.
- „Windows 10“ programoms atskirai nustatykite garso išvesties įrenginį
- Kaip individualiai reguliuoti programos garsą sistemoje „Windows 10“.
- Kaip pakeisti numatytąjį garso įrenginį sistemoje „Windows 10“.
- Kaip atidaryti klasikinio garso parinktis sistemoje „Windows 10“.
- Kaip įjungti erdvinį garsą sistemoje „Windows 10“.