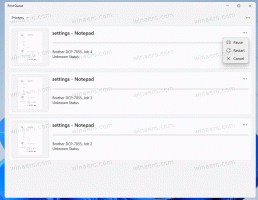Atsarginės užduočių tvarkyklės nustatymų kopijavimas sistemoje „Windows 10“.
„Windows 8“ ir „Windows 10“ turi naują užduočių tvarkyklės programą. Jis atrodo visiškai kitaip, palyginti su „Windows 7“ užduočių tvarkytuve, ir turi skirtingas funkcijas. Jis gali analizuoti įvairių aparatinės įrangos komponentų veikimą ir parodyti visus procesus, vykdomus jūsų vartotojo sesijoje. Galima sukurti atsarginę užduočių tvarkyklės nustatymų atsarginę kopiją, kad būtų galima perkelti juos į kitą vartotojo abonementą arba kompiuterį, kuriame veikia Windows 10, arba prieš pakeitus jos parinktis. Štai kaip.
„Windows 10“ užduočių tvarkytuvė turi keletą gražių funkcijų, pvz., našumo diagramą ir paleidimo poveikio skaičiavimas. Jis gali valdyti, kurios programos paleidžiamos paleidžiant. Yra specialus skirtukas „Paleistis“, kuris yra skirtas valdyti paleisties programas.
Patarimas: galite sutaupyti laiko sukurdami specialią nuorodą į atidarykite užduočių tvarkyklę tiesiai skirtuke Paleistis.
Taip pat galima nustatyti, kad užduočių tvarkyklė rodytų programų komandų eilutę skirtukuose Procesai, Išsami informacija ir Paleistis. Kai įjungta, ji leis greitai pamatyti, kuriame aplanke programa paleista iš komandinės eilutės argumentų. Norėdami gauti informacijos, žiūrėkite straipsnį
Rodyti komandų eilutę „Windows 10“ užduočių tvarkyklėje
Norėdami sukurti atsarginę užduočių tvarkyklės nustatymų kopiją sistemoje „Windows 10“., atlikite šiuos veiksmus.
- Uždarykite užduočių tvarkyklės programą, jei ji veikia.
- Atidaryk Registro rengyklės programa.
- Eikite į šį registro raktą.
HKEY_CURRENT_USER\SOFTWARE\Microsoft\Windows\CurrentVersion\TaskManagerSužinokite, kaip pereiti prie registro rakto vienu paspaudimu.
- Dešiniuoju pelės mygtuku spustelėkite TaskManager klavišą dešinėje ir pasirinkite Eksportuoti iš kontekstinio meniu.
- Kitame dialogo lange suraskite aplanką, kuriame norite išsaugoti užduočių tvarkyklės parinktis, ir įveskite failo pavadinimą, pvz.,
TaskManagerSettings.reg - Jūsų užduočių tvarkyklės parinktys dabar išsaugotos
TaskManagerSettings.regfailą.
Atkurkite užduočių tvarkyklės nustatymus sistemoje „Windows 10“.
- Uždarykite užduočių tvarkyklės programą, jei ji veikia.
- Dukart spustelėkite failą TaskManagerSettings.reg.
- Patvirtinkite operaciją ir UAC raginimą.
- Dabar gali atidarykite užduočių tvarkyklės programą.
Viskas.
Susiję straipsniai:
- Užduočių tvarkyklė dabar sugrupuoja procesus pagal programą
- Gaukite daugiau informacijos apie paleidimą „Windows“ užduočių tvarkyklėje
- Pašalinkite negyvus įrašus iš užduočių tvarkyklės skirtuko Paleistis
- Kaip atidaryti užduočių tvarkyklės skirtuką Paleistis tiesiogiai sistemoje „Windows 10“.
- Kaip pamatyti, ar procesas yra 32 bitų užduočių tvarkyklės skirtuke Išsami informacija
- Kaip greitai užbaigti procesą naudojant „Windows 10“ užduočių tvarkytuvę
- Kaip nukopijuoti proceso informaciją iš „Windows 10“ užduočių tvarkyklės
- Gaukite klasikinę seną užduočių tvarkyklę sistemoje „Windows 10“.
- Naudokite abi užduočių tvarkykles vienu metu „Windows 10“ ir „Windows 8“.
- Paverskite užduočių tvarkytuvę valdikliu su suvestinės rodinio funkcija
- Paslėptas būdas atidaryti komandų eilutę iš užduočių tvarkyklės