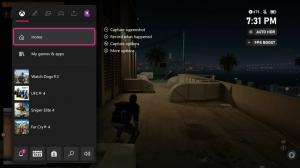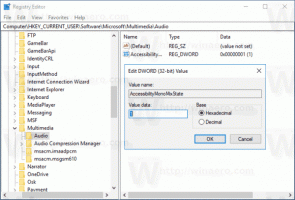Kaip išjungti programos pranešimus sistemoje „Windows 10“.
„Windows 10“ visų rūšių pranešimai buvo pakeisti į „Windows 8“ panašiais tostais, kurie rodomi apatiniame dešiniajame ekrano kampe. Nepriklausomai nuo įvykio, apie kurį rodomas pranešimas, pvz. Automatinis paleidimas, tvarkyklės įdiegimas arba naujas pranešimas iš parduotuvės programėlės – matysite skrudinimo pranešimus. Jie rodomi virš užduočių juostos. Šiuos pranešimus galima išjungti tam tikrose „Windows 10“ programose. Štai kaip.

Nors galite išjungti pranešimų apie visas programas vienu metu, gali būti naudinga juos išjungti tam tikrose programose. Pavyzdžiui, galbūt norėsite įjungti pranešimus apie naujus laiškus, bet išjungti „Facebook“ programos pranešimus, kad sutelktumėte dėmesį į savo darbo užduotis. Atminkite, kad jei tai padarysite, turėsite atidaryti programą, kurios pranešimai išjungti, kad pamatytumėte jos turinio pakeitimus.
Skelbimas
Norėdami išjungti programos pranešimus sistemoje „Windows 10“., atlikite šiuos veiksmus.
- Atidarykite nustatymus programėlė. Norėdami sutaupyti laiko, paspauskite Laimėk + aš. Tai visuotinis spartusis klavišas, skirtas atidaryti nustatymų programą.
- Atvira sistema – pranešimai ir veiksmai.

- Dešinėje pusėje slinkite žemyn iki skyriaus Gaukite pranešimus iš šių siuntėjų.

- Išjunkite parinktį šalia programos pavadinimo, kad išjungtumėte visų rūšių šios programos pranešimus. Žiūrėkite šią ekrano kopiją:

- Spustelėkite norimą programą sąraše, kad išjungtumėte pranešimus darbalaukiui ir veiksmų centrui atskirai. Pavyzdžiui, sukonfigūruokime „OneDrive“.

- Išjunkite parinktį Rodyti pranešimų reklamjuostes. Tai išjungs darbalaukio pranešimus, bet išliks pranešimai Veiksmo centras.

- Taip pat galite išjungti parinktį Rodyti pranešimus veiksmų centre, kad atsikratytumėte pranešimų iš šios programos veiksmų centre.

Su tavimi baigta. Daugiau nematysite pranešimų apie programą „OneDrive“. Pakartokite anksčiau nurodytus veiksmus toms programoms, kurių pranešimus norite išjungti. Norėdami vėliau atkurti pranešimus, įjunkite parinktis, kurias išjungėte nustatymuose.
Viskas.