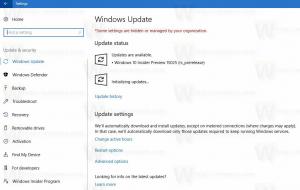Tinkinkite diktoriaus balsą sistemoje „Windows 10“.
Diktorius yra ekrano skaitymo programa, integruota sistemoje „Windows 10“. Diktorius leidžia vartotojams, turintiems regėjimo problemų, naudotis kompiuteriu ir atlikti įprastas užduotis. Vartotojas gali keisti savo balsą, reguliuoti kalbėjimo greitį, aukštį ir garsumą. Štai kaip tai galima padaryti.
Skelbimas
„Microsoft“ Diktorės funkciją apibūdina taip:
Diktorius leidžia naudoti kompiuterį be ekrano ar pelės, kad atliktumėte įprastas užduotis, jei esate aklas arba silpnaregis. Jis skaito ir sąveikauja su ekrane rodomais dalykais, pvz., tekstu ir mygtukais. Naudokite Diktorius, norėdami skaityti ir rašyti el. laiškus, naršyti internete ir dirbti su dokumentais.
Konkrečios komandos leidžia naršyti sistemoje „Windows“, žiniatinklį ir programas, taip pat gauti informacijos apie kompiuterio, kuriame esate, sritį. Navigacija galima naudojant antraštes, nuorodas, orientyrus ir kt. Galite skaityti tekstą (įskaitant skyrybos ženklus) pagal puslapį, pastraipą, eilutę, žodį ir simbolį, taip pat nustatyti tokias savybes kaip šriftas ir teksto spalva. Efektyviai peržiūrėkite lenteles naudodami eilučių ir stulpelių naršymą.
Diktorius taip pat turi naršymo ir skaitymo režimą, vadinamą nuskaitymo režimu. Naudokite jį norėdami apeiti „Windows 10“ naudodami tik klaviatūros rodykles aukštyn ir žemyn. Taip pat galite naudoti Brailio rašto ekraną, kad galėtumėte naršyti kompiuteryje ir skaityti tekstą.
„Windows 10“ leidžia tinkinti „Diktoriaus“ parinktis. Galite jį pakeisti klaviatūros nuorodos, suasmeninti Pasakotojo balsas, įjungti Caps Lock įspėjimai, ir daugiau.
„Windows 10“ galite pakeisti diktatoriaus balsą, reguliuoti kalbėjimo greitį, aukštį ir garsumą.
Norėdami pakeisti diktoriaus balsą sistemoje „Windows 10“., atlikite šiuos veiksmus.
- Atidaryk Nustatymų programa.
- Eikite į Lengva prieiga -> Diktorius.

- Dešinėje įjunkite perjungimo parinktį Pasakotojas kad jį įgalintumėte.
- Viduje konors Suasmeninkite diktoriaus balsą pasirinkite vieną iš galimų balsų. Be to, galite pabandyti atrakinti papildomus balsus.

Pakeiskite diktoriaus balsą registro koregavimu
- Atidaryk Registro rengyklės programa.
- Eikite į šį registro raktą.
HKEY_CURRENT_USER\Software\Microsoft\Narrator\NoRoam
Sužinokite, kaip pereiti prie registro rakto vienu paspaudimu.
- Dešinėje pakeiskite eilutės (REG_SZ) reikšmę Kalbos balsas. Nustatykite visą galimo balso pavadinimą, pvz. Microsoft David – anglų (Jungtinės Amerikos Valstijos).

- Kad pakeitimai, atlikti registro patobulinimu, įsigaliotų, turite Atsijungti ir prisijunkite prie savo vartotojo paskyros.
Pakeiskite Diktorės balso greitį
- Nustatymuose eikite į Lengva prieiga -> Diktorius.
- Dešinėje sureguliuokite padėtį Keisti balso greitį slankiklį.

- Arba atidarykite registro rengyklę mygtuku
HKEY_CURRENT_USER\Software\Microsoft\Narrator. - Pakeisti Kalbos greitis 32 bitų DWORD reikšmė į skaičių nuo 0 iki 20 pagal norimą balso greitį. Pastaba: net jei esate veikia 64 bitų Windows vis tiek turite sukurti 32 bitų DWORD reikšmę.

Pakeiskite Diktorės balso aukštį
- Nustatymuose eikite į Lengva prieiga -> Diktorius.
- Dešinėje sureguliuokite padėtį Keisti balso aukštį slankiklį.

- Arba atidarykite registro rengyklę mygtuku
HKEY_CURRENT_USER\Software\Microsoft\Narrator. - Pakeiskite arba sukurkite naują 32 bitų DWORD reikšmę SpeechPitch į skaičių nuo 0 iki 20 pagal norimą balso aukštį. Pastaba: net jei esate veikia 64 bitų Windows vis tiek turite sukurti 32 bitų DWORD reikšmę.

Su tavimi baigta.
Pakeiskite Diktorės balso garsumą
- Nustatymuose eikite į Lengva prieiga -> Diktorius.
- Dešinėje sureguliuokite padėtį Keisti balso garsumą slankiklį, kad nustatytumėte norimą balso garso lygį.

- Arba atidarykite registro rengyklę mygtuku
HKEY_CURRENT_USER\Software\Microsoft\Narrator\NoRoam. - Pakeiskite arba sukurkite naują 32 bitų DWORD reikšmę Kalbos garsumas į skaičių nuo 0 iki 100 pagal norimą balso garsumą. Pastaba: net jei esate veikia 64 bitų Windows vis tiek turite sukurti 32 bitų DWORD reikšmę.

Viskas.
Susiję straipsniai:
- Pakeiskite Diktorės klaviatūros išdėstymą sistemoje „Windows 10“.
- Prieš prisijungdami paleiskite Diktorių sistemoje „Windows 10“.
- Prisijungę paleiskite Diktorę sistemoje „Windows 10“.
- Visi būdai, kaip įjungti diktorių sistemoje „Windows 10“.
- Išjunkite „Diktoriaus“ spartųjį klavišą „Windows 10“.
- Išgirskite išplėstinę informaciją apie valdiklius naudodami „Windows 10“ diktorių
- Pakeiskite Diktorės sparčiuosius klavišus sistemoje „Windows 10“.
- Įjunkite arba išjunkite Diktorių didžiųjų raidžių užrakto įspėjimus sistemoje „Windows 10“.
- Skaitykite pagal sakinį „Windows 10“ diktoriuje
- Išjunkite Diktorės greitosios pradžios vadovą sistemoje „Windows 10“.
- Atrakinkite papildomus teksto į kalbą balsus sistemoje „Windows 10“.
- Kaip pakeisti diktoriaus garso kanalą sistemoje „Windows 10“.