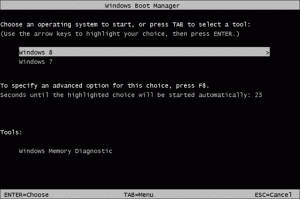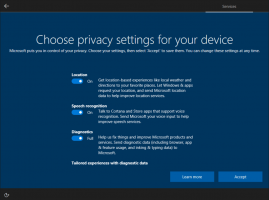Įgalinkite vaizdinius įspėjimus apie pranešimus sistemoje „Windows 10“ („Sound Sentry“)
Vaizdiniai įspėjimai, taip pat žinomi kaip „Garso stebėjimas“, yra speciali funkcija, teikianti vaizdinius pranešimus apie garsus. Pavyzdžiui, kai pasigirsta pranešimo garsas, taip pat bus rodomas vaizdinis įspėjimas. Vartotojas gali įjungti ir tinkinti vaizdinius įspėjimus sistemoje „Windows 10“.
Skelbimas
Sound Sentry praplečia sistemos garsus papildomais veiksmais, pvz. jis gali mirksėti kartu su lango pavadinimo juosta, todėl galėsite matyti garsinį pranešimą net tada, kai jo nesigirdi.
Visual Alerts / Sound Sentry galite įjungti naudodami nustatymus, valdymo skydelį arba naudodami registro pakeitimą. Panagrinėkime šiuos metodus
Norėdami įjungti vaizdinius įspėjimus apie pranešimus sistemoje „Windows 10“ („Sound Sentry“), atlikite šiuos veiksmus.
- Atidaryk Nustatymų programa.

- Eiti į Lengva prieiga ir pasirinkite Garsas pagal Klausa kairėje.
- Dešinėje eikite į Rodyti garso įspėjimus vizualiai.
- Išskleidžiamajame sąraše pasirinkite vieną iš šių parinkčių pagal tai, ko norite: Nėra vaizdinio įspėjimo (nustatyta pagal numatytuosius nustatymus), „Flash“ aktyvi aktyvaus lango pavadinimo juosta, „Flash“ aktyvus langas, arba Blyksti visas ekranas.

Įgalinkite vaizdinius pranešimų įspėjimus naudodami valdymo skydelį
- Atidarykite klasiką Kontrolės skydelis programėlė.
- Eikite į Valdymo skydas \ Lengvos prieigos \ Lengvos prieigos centras.
- Spustelėkite nuorodą Naudokite teksto arba vaizdines garsų alternatyvas.

- Kitame puslapyje įjunkite parinktį Įjungti vaizdinius garsų pranešimus („Sound Sentry“).
- Įgalinkite vieną iš toliau pateiktų parinkčių: Nėra (numatytasis), Flash aktyvi subtitrų juosta, Flash aktyvus langas arba Flash darbalaukis, atsižvelgiant į tai, ko norite.

Galiausiai, štai kaip suaktyvinti vaizdinių įspėjimų funkciją naudojant registro pakeitimą.
Įgalinkite vaizdinius įspėjimus naudodami registro pakeitimą
- Atidaryk Registro rengyklės programa.
- Eikite į šį registro raktą.
HKEY_CURRENT_USER\Control Panel\Accessibility\SoundSentry
Sužinokite, kaip pereiti prie registro rakto vienu paspaudimu.
- Dešinėje pakeiskite arba sukurkite naują eilutės (REG_SZ) reikšmę Vėliavos. Nustatykite jį į 3.
- Dabar pakeiskite arba sukurkite naują eilutės (REG_SZ) reikšmę „Windows“ efektas.
Nustatyti „Windows“ efektas į vieną iš šių reikšmių:
0 – nėra (išjungta)
1 – „Flash“ aktyvi pavadinimo juosta
2 – „Flash“ aktyvus langas
3 – mirksėkite visą ekraną
- Kad pakeitimai, atlikti registro patobulinimu, įsigaliotų, turite Atsijungti ir prisijunkite prie savo vartotojo paskyros.
Pastaba: Norėdami išjungti vaizdinių įspėjimų funkciją, nustatykite Vėliavos eilutės vertė iki 2.
Norėdami sutaupyti laiko, galite atsisiųsti šiuos paruoštus naudoti registro failus:
Atsisiųsti registro failus
Viskas.