Įjunkite arba išjunkite. Paskelbkite žodžius, įvestus diktorėje
Kaip įjungti arba išjungti žodžius, įvestus Diktorius sistemoje „Windows 10“.
Kaip jau tikriausiai žinote, Diktorius yra ekrano skaitymo programa, integruota sistemoje „Windows 10“. Diktorius leidžia vartotojams, turintiems regėjimo problemų, naudotis kompiuteriu ir atlikti įprastas užduotis. Pradedant „Windows 10“ 1903 versija, Diktorius gali skelbti žodžius juos įvedant. Štai kaip išjungti arba įjungti šią funkciją.
Skelbimas
„Microsoft“ Diktorės funkciją apibūdina taip:
Diktorius leidžia naudoti kompiuterį be ekrano ar pelės, kad atliktumėte įprastas užduotis, jei esate aklas arba silpnaregis. Jis skaito ir sąveikauja su ekrane rodomais dalykais, pvz., tekstu ir mygtukais. Naudokite Diktorius, norėdami skaityti ir rašyti el. laiškus, naršyti internete ir dirbti su dokumentais.
Konkrečios komandos leidžia naršyti sistemoje „Windows“, žiniatinklį ir programas, taip pat gauti informacijos apie kompiuterio, kuriame esate, sritį. Navigacija galima naudojant antraštes, nuorodas, orientyrus ir kt. Galite skaityti tekstą (įskaitant skyrybos ženklus) pagal puslapį, pastraipą, eilutę, žodį ir simbolį, taip pat nustatyti tokias savybes kaip šriftas ir teksto spalva. Efektyviai peržiūrėkite lenteles naudodami eilučių ir stulpelių naršymą.
Diktorius taip pat turi naršymo ir skaitymo režimą, vadinamą nuskaitymo režimu. Naudokite jį norėdami apeiti „Windows 10“ naudodami tik klaviatūros rodykles aukštyn ir žemyn. Taip pat galite naudoti Brailio rašto ekraną, kad galėtumėte naršyti kompiuteryje ir skaityti tekstą.
„Windows 10“ leidžia tinkinti „Diktoriaus“ parinktis. Galite jį pakeisti klaviatūros nuorodos, suasmeninti Pasakotojo balsas, įjungti Caps Lock įspėjimai, ir daugiau. Galite pasirinkti diktatoriaus balsą, reguliuoti kalbėjimo greitį, aukštį ir garsumą.

Diktorius palaiko Nuskaitymo režimas leidžia naršyti programas, el. paštą ir tinklalapius naudojant rodyklių klavišus. Taip pat galėsite naudoti įprastus sparčiuosius klavišus tekstui skaityti ir tiesiogiai pereiti prie antraščių, nuorodų, lentelių ir orientyrų.
Norėdami paleisti tam tikras Diktorės funkcijas, galite naudoti jo sparčiuosius klavišus. Spartieji klavišai apima specialų modifikavimo klavišą, kuris pagal numatytuosius nustatymus nustatytas į Caps Lock ir Insert. Jūs galite pakeisti modifikavimo klavišus.
Be to, galite įjungti specialius Diktorės modifikatoriaus klavišo užrakto režimas. Kai jis įjungtas, jums nereikia spausti Pasakotojas klavišą, kad paleistumėte pasakotojo funkciją.
Pasakotojas yra su simbolių skaitymo palaikymu fonetiškai. Tai yra, skaitymas „a Alfa, b Bravo, c Charlie“ naršant „abc“ pagal simbolį.
Jei naudojate „Windows 10“ 1903 versiją, pasakotojas praneša (atkartoja) įvestus žodžius iš karto po to, kai juos įvedate pagal numatytuosius nustatymus. Šią funkciją galite įjungti arba išjungti naudodami nustatymus arba registro pakeitimą.
Norėdami išjungti pasakotojoje įvestus žodžius,
- Atidaryk Nustatymų programa.

- Eikite į Lengva prieiga -> Diktorius.

- Dešinėje, Jei reikia, įjunkite Diktorių.
- Slinkite žemyn iki Pakeiskite tai, ką girdite rašydami skyrius.
- Išjunkite (atžymėkite) parinktį "Rašydami išgirskite žodžius' dešinėje pusėje.

Su tavimi baigta. Šią parinktį galite įjungti (iš naujo įjungti) bet kuriuo metu.
Arba galite pritaikyti registro patobulinimą.
Išjunkite arba įjunkite skelbti raides, skaičius ir skyrybos ženklus, įvestus registre
- Atidaryk Registro rengyklės programa.
- Eikite į šį registro raktą.
HKEY_CURRENT_USER\SOFTWARE\Microsoft\Narrator
Sužinokite, kaip pereiti prie registro rakto vienu paspaudimu.
- Dešinėje pakeiskite arba sukurkite naują 32 bitų DWORD reikšmę EchoWords.
Pastaba: net jei esate veikia 64 bitų Windows vis tiek turite sukurti 32 bitų DWORD reikšmę.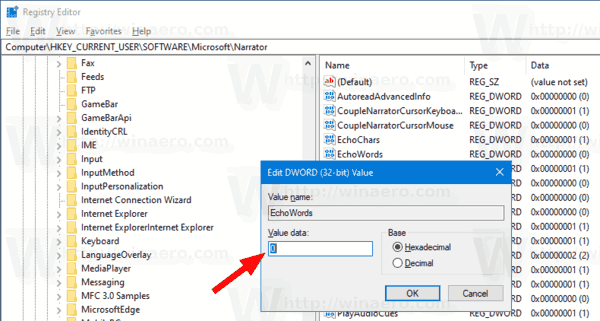
- Nustatykite jo vertės duomenis į vieną iš šių reikšmių:
- 0 – neįgalus
- 1 – įjungta (naudojama pagal numatytuosius nustatymus)
- Su tavimi baigta.
Norėdami sutaupyti laiko, galite atsisiųsti šiuos registro failus:
Atsisiųsti registro failus
ZIP archyve yra anuliavimo pakeitimas.
Viskas.
Daugiau pasakotojo patarimų:
- Įjunkite arba išjunkite diktoriaus garso signalus sistemoje „Windows 10“.
- Išjunkite arba įjunkite diktatoriaus skaitymo klaidas sistemoje „Windows 10“.
- Išjunkite arba įjunkite mygtukų ir valdiklių naratoriaus sąveikos patarimus
- Pakeiskite diktoriaus konteksto mygtukų ir valdiklių skaitymo tvarką
- Įjunkite arba išjunkite diktatoriaus intonavimo pauzes sistemoje „Windows 10“.
- Suaktyvinkite jutiklinės klaviatūros klavišus, kai „Windows 10“ diktoriuje pakelkite pirštą
- Įgalinkite diktoriaus simbolių fonetinį skaitymą sistemoje „Windows 10“.
- Įgalinkite „Diktoriaus balso pabrėžimo“ formatuotą tekstą sistemoje „Windows 10“.
- Pakeiskite „Windows 10“ mygtukų ir valdiklių diktatoriaus konteksto lygį
- Pakeiskite, kaip Diktorius skaito tekstą didžiosiomis raidėmis sistemoje „Windows 10“.
- Pakeiskite diktoriaus daugiažodiškumo lygį sistemoje „Windows 10“.
- Užrakinti diktoriaus raktą sistemoje „Windows 10“.
- Pakeiskite diktoriaus modifikatoriaus raktą sistemoje „Windows 10“.
- Įgalinkite diktoriaus nuskaitymo režimą sistemoje „Windows 10“.
- Pakeiskite „Windows 10“ diktoriaus garso išvesties įrenginį
- Išjunkite mažesnį kitų programų garsumą, kai kalba Diktorius
- Išjunkite narratoriaus internetines paslaugas sistemoje „Windows 10“.
- Išjunkite „Diktoriaus pagrindinį puslapį“ sistemoje „Windows 10“.
- Sumažinkite Diktorius Home iki užduočių juostos arba sistemos dėklo sistemoje „Windows 10“.
- Tinkinkite diktoriaus žymeklio nustatymus sistemoje „Windows 10“.
- Tinkinkite diktoriaus balsą sistemoje „Windows 10“.
- Pakeiskite Diktorės klaviatūros išdėstymą sistemoje „Windows 10“.
- Prieš prisijungdami paleiskite Diktorių sistemoje „Windows 10“.
- Prisijungę paleiskite Diktorę sistemoje „Windows 10“.
- Visi būdai, kaip įjungti diktorių sistemoje „Windows 10“.
- Išjunkite „Diktoriaus“ spartųjį klavišą „Windows 10“.
- Išgirskite išplėstinę informaciją apie valdiklius naudodami „Windows 10“ diktorių
- Pakeiskite Diktorės sparčiuosius klavišus sistemoje „Windows 10“.
- Įjunkite arba išjunkite Diktorių didžiųjų raidžių užrakto įspėjimus sistemoje „Windows 10“.
- Skaitykite pagal sakinį „Windows 10“ diktoriuje
- Išjunkite Diktorės greitosios pradžios vadovą sistemoje „Windows 10“.
- Atrakinkite papildomus teksto į kalbą balsus sistemoje „Windows 10“.
- Kaip pakeisti diktoriaus garso kanalą sistemoje „Windows 10“.

