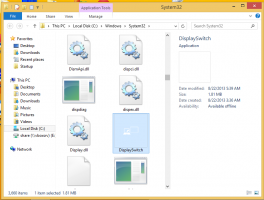Įgalinkite „Mouse ClickLock“ sistemoje „Windows 10“.
Įgalinkite „Mouse ClickLock“ sistemoje „Windows 10“.
„ClickLock“ yra speciali „Windows“ funkcija, leidžianti užrakinti pagrindinį pelės mygtuką (dažniausiai kairįjį) po vieno paspaudimo. Įjungę šią parinktį, galite pasirinkti tekstą arba vilkti objektą nelaikydami nuspaudę kairiojo pelės mygtuko. Norint suaktyvinti ClickLock funkciją, kai ji įjungta, reikia trumpai paspausti kairįjį (pagrindinį) pelės mygtuką ant failo ar kito elemento, kol mygtukas bus „užrakintas“. Po to galite atleisti mygtuką ir pradėti kažką vilkti ar pasirinkti, pvz. teksto pastraipa teksto rengyklėje. Jums nereikia nuolat laikyti nuspaustą pelės mygtuko.
Norėdami išjungti ClickLock režimą, dar kartą paspauskite kairįjį (pagrindinį) pelės mygtuką.
Pastaba: Pelės ypatybėse galite sukeisti pelės mygtukus, todėl dešinysis mygtukas taps pagrindiniu mygtuku, o kairysis mygtukas bus naudojamas kontekstiniams meniu atidaryti.
Galite tinkinti „ClickLock“ parinktis, kad pakeistumėte, kiek laiko reikia laikyti nuspaustą pagrindinį pelės mygtuką, kol paspaudimas „užrakinamas“. Pažiūrėkime, kaip tai galima padaryti.
Norėdami įjungti pelės paspaudimo užraktą sistemoje „Windows 10“,
- Atidaryk Nustatymai programėlė.
- Eikite į Įrenginiai \ Pelė.
- Dešinėje spustelėkite Išplėstiniai pelės nustatymai nuoroda.
- Viduje konors Pelės ypatybės dialogo langą, perjunkite į Mygtukai skirtukas. Jis turėtų būti atidarytas pagal numatytuosius nustatymus.
- Įjunkite (pažymėkite) parinktį Įjunkite ClickLock pagal atitinkamą skyrių.
- Norėdami nustatyti, kiek laiko reikia laikyti pagrindinį pelės mygtuką, kol spustelėjimas bus užrakintas, spustelėkite mygtuką Nustatymai.
- Kitame dialogo lange pakoreguokite slankiklio padėtį, kad pakeistumėte „ClickLock“ mygtuko skirtąjį laiką. Jis gali būti nustatytas į vertę nuo 200 iki 2200 milisekundžių. Numatytasis laikas yra 1200 milisekundžių.
- Galite išjungti Spustelėkite Užrakinti parinktį vėliau išjungdami parinktį Pelės ypatybės dialogas.
Su tavimi baigta. Arba galite įjungti arba išjungti Spustelėkite Užrakinti parinktį ir pakoreguokite jo mygtuko skirtąjį laiką naudodami registro pakeitimą.
Sukonfigūruokite „ClickLock“ parinktį naudodami registro pakeitimą
- Atidaryk Registro rengyklės programa.
- Eikite į šią šaką:
HKEY_CURRENT_USER\Control Panel\Desktop. Sužinokite, kaip pereiti prie registro rakto vienu paspaudimu. - Dešinėje darbalaukio šakos srityje pakeiskite arba sukurkite naują 32 bitų DWORD reikšmę Spustelėkite „LockTime“.. Pastaba: net jei esate veikia 64 bitų Windows vis tiek turite sukurti 32 bitų DWORD reikšmę.
- Pasirinkite Dešimtainė reikšmės redagavimo dialogo lange ir įveskite 200–2200 milisekundžių reikšmę, kad nustatytumėte pagrindinio pelės mygtuko paspaudimo mygtuko skirtąjį laiką.
- Numatytoji reikšmė yra 1200 milisekundžių.
- Kad pakeitimai, atlikti registro patobulinimu, įsigaliotų, turite Atsijungti ir prisijunkite prie savo vartotojo paskyros.
Viskas.
Susiję straipsniai:
- Pakeiskite pelės slinkties greitį sistemoje „Windows 10“.
- Pakeiskite pelės žymeklio spalvą sistemoje „Windows 10“.
- Išjunkite jutiklinę dalį, kai prijungta pelė sistemoje „Windows 10“.
- Kaip įjungti pelės žymeklio takus sistemoje „Windows 10“.
- Taikykite „Night Light“ pelės žymekliui sistemoje „Windows 10“.