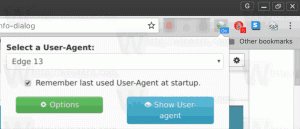Sukurkite naują VHD arba VHDX failą sistemoje „Windows 10“.
Kaip sukurti naują VHD arba VHDX failą sistemoje „Windows 10“.
„Windows 10“ palaiko virtualius diskus iš esmės. Jis gali atpažinti ir naudoti ISO, VHD ir VHDX failus. ISO failams „Windows 10“ sukuria virtualų disko įrenginį. VHD ir VHDX failams „Windows 10“ sukuria naują diską, pasiekiamą per „File Explorer“ aplanką Šis kompiuteris. Be to, šie failai gali būti naudojami Hyper-V mašinos. Šiandien apžvelgsime įvairius metodus, kuriuos galite naudoti kurdami naują VHD arba VHDX failą.
Skelbimas
Virtualaus kietojo disko (VHD) failo formatas leidžia įterpti standųjį diską į atskirą failą, kurį operacinė sistema gali naudoti kaip virtualus diskas fiziniai standieji diskai naudojami taip pat. Šie virtualūs diskai gali talpinti vietines failų sistemas (NTFS, FAT, exFAT ir UDFS), kartu palaikydami standartines disko ir failų operacijas. Didžiausias VHD failo dydis yra 2 040 GB.
VHDX yra nauja VHD formato versija, kurios atminties talpa yra daug didesnė nei senesnio VHD formato. Ji taip pat užtikrina duomenų apsaugą nuo sugadinimo elektros energijos tiekimo sutrikimų metu ir optimizuoja konstrukcijų derinimą dinaminių ir skirtingų diskų, kad būtų išvengta naujų, didelio sektoriaus fizinių įrenginių našumo pablogėjimo diskai. Jis palaiko iki 64 TB virtualaus standžiojo disko talpą.
„Windows 10“ palaiko dviejų tipų virtualius diskus:
- Fiksuotas– VHD vaizdo failas iš anksto paskirstomas pagalbinėje saugykloje pagal maksimalų prašomą dydį.
- Išplečiamas– Taip pat žinomas kaip „dinaminis“, „dinamiškai plečiamas“ ir „retas“, VHD vaizdo failas naudojamas tik kaip daug vietos atsarginėje saugykloje, kiek reikia faktiniams duomenims saugoti virtualiame diske yra. Kuriant tokio tipo virtualųjį diską, VHD API netikrina laisvos vietos fiziniame diske pagal maksimalų prašomą dydį, todėl galima sėkmingai sukurti dinaminį virtualų diską, kurio maksimalus dydis didesnis nei turimas fizinis diskas laisvas erdvė.
Yra keletas metodų, kuriuos galite naudoti norėdami sukurti naują VHD arba VHDX failą sistemoje „Windows 10“. Po to galite priskirti jį virtualiai mašinai arba prijungti prie veikiančios sistemos.
Norėdami sukurti naują VHD arba VHDX failą sistemoje „Windows 10“.
- Paspauskite Laimėk + X klavišus kartu su klaviatūra.
- Meniu pasirinkite Disko valdymas.

- Skiltyje Disko valdymas pasirinkite Veiksmas > Sukurti VHD iš meniu.

- Spustelėkite ant Naršyti mygtuką, norėdami nurodyti norimą VHD(X) failo vietą.

- Įveskite failo, kurio VHD failą norite sukurti, dydį.

- Pasirinkite failo tipą (VHD arba VHDX).
- Pasirinkite Fiksuotas dydis arba Dinamiškai plečiasi pagal tai, kas geriausiai tinka jūsų atveju.
- Spustelėkite Gerai ir tu baigei.
Voila, ką tik sukūrėte VHD failą. Diskas bus rodomas disko valdymo pulte.
Yra alternatyvių parinkčių, kurias galite naudoti norėdami sukurti naują VHD failą.
Sukurkite VHD(X) failą naudodami „Hyper-V Manager“.
- Atviras „Hyper-V Manager“ programa (Win + R > tipo
virtmgmt.mscį laukelį Vykdyti). - Kairėje pasirinkite serverį.
- Dešinėje spustelėkite Nauja pagal Veiksmaiir pasirinkite Kietasis diskas.

- Spustelėkite Kitas virtualaus disko vedlio dialogo lange.

- Pasirinkite VHD arba VHDX disko formatui.

- Pasirinkite Fiksuotas dydis arba Dinamiškai plečiasi norimam disko tipui.

- Tada nurodykite naujojo VHD failo katalogo kelią ir failo pavadinimą.

- Pasirinkite Sukurkite naują tuščią virtualų standųjį diską ir įveskite norimą disko dydį GB.

- Patikrinkite, ar viskas teisinga, ir spustelėkite Baigti.

Su tavimi baigta.
Dabar pažiūrėkime, kaip tai galima padaryti naudojant „PowerShell“.
Pastaba: šios „PowerShell“ komandos veikia tik tada, kai „Hyper-V“ funkcija įjungta.
Sukurkite naują VHD(X) failą naudodami „PowerShell“.
- Atidarykite „PowerShell“ kaip administratorių.
- Vykdykite šią komandą, kad sukurtumėte fiksuoto dydžio VHD failą:
Naujas VHD – Kelias „Visas\kelias\į\vhd\failą“ – Ištaisyta – Dydžio baitai. - Norėdami sukurti dinamiškai besiplečiantį VHD, išduokite komandą New-VHD -Path "Visas .vhd arba .vhdx vietos kelias" -Dynamic -SizeBytes
. 
- Pakaitalas
Visas\kelias\į\vhd\failąsu tikruoju visu .vhd arba .vhdx failo keliu, kur norite jį saugoti. - Pakaitalas
su didžiausiu norimu .vhd arba .vhdx failo dydžiu (pvz., „1 GB“). Tai gali būti išreikšta MB, GB arba TB.
Be to, galite naudoti DiskPart įrankis, skirtas sukurti naują VHD(X) failą sistemoje „Windows 10“. Štai kaip.
Sukurkite naują VHD arba VHDX failą naudodami „DiskPart“.
- Paspauskite Laimėk + R sparčiuosius klaviatūros klavišus Norėdami atidaryti dialogo langą Vykdyti.
- Tipas
disko dalisį lauką Vykdyti ir paspauskite klavišą Enter. Patvirtinkite UAC raginimą.
- Įveskite šią komandą:
create vdisk file="Visas\kelias\į\vhd\failą" maximum=. Taip bus sukurtas naujas fiksuoto dydžio VHD.tipas=fiksuotas - Norėdami sukurti dinamiškai besiplečiantį VHD / VHDX failą, vykdykite komandą:
create vdisk file="Visas\kelias\į\vhd\failą" maximum=.tipas = išplečiamas 
- Pakaitalas
Visas\kelias\į\vhd\failąsu tikruoju visu .vhd arba .vhdx failo keliu, kur norite jį saugoti. - Pakaitalas
su didžiausiu norimu .vhd arba .vhdx failo dydžiu megabaitais. Pvz. 1024 už 1 GB.
Su tavimi baigta.
Nepriklausomai nuo metodo, kurį naudojote kurdami VHD failą, jame turite sukurti failų sistemą, kad galėtumėte jame saugoti kai kuriuos duomenis, pvz., įdiegti operacinę sistemą arba tiesiog nukopijuoti kai kuriuos failus. Štai kaip tai galima padaryti.
Norėdami sukurti failų sistemą VHD arba VHDX faile,
- Paspauskite Win + X klavišai kartu klaviatūroje. Žiūrėkite sparčiųjų klavišų sąrašas su Win klavišu galima Windows 10.
- Meniu pasirinkite Disko valdymas.

- Jei sąraše nematote savo VHD, pasirinkite Veiksmas > Pridėti VHD iš meniu.

- Raskite savo VHD failą ir spustelėkite Gerai. Nepažymėkite parinkties „tik skaityti“.

- VHD failas sąraše bus rodomas kaip naujas diskas.
- Dešiniuoju pelės mygtuku spustelėkite pridėtą VHD failą ir pasirinkite Inicijuoti diską iš kontekstinio meniu.

- Pasirinkite MBR arba GPT Norėdami sužinoti skaidinio stilių, ir spustelėkite Gerai.

- Dešiniuoju pelės mygtuku spustelėkite nepaskirstytą vietą virtualiame diske ir pasirinkite Naujas paprastas tomas...

- Pasirinkite skaidinio dydį, failų sistemą ir nurodykite naujo skaidinio tomo etiketę.



- Dabar jūsų VHD failas yra paruoštas įprastoms užduotims atlikti.
Arba galite sukurti savo disko failų sistemą naudodami „DiskPart“.
Sukurkite failų sistemą VHD arba VHDX faile naudodami „DiskPart“.
- Paspauskite Laimėk + R sparčiuosius klaviatūros klavišus Norėdami atidaryti dialogo langą Vykdyti.
- Tipas
disko dalisį lauką Vykdyti ir paspauskite klavišą Enter. Patvirtinkite UAC raginimą. - Diskpart eilutėje įveskite ir paleiskite komandą
select vdisk file="Visas .vhd arba .vhdx vietos kelias".
- Įveskite ir paleiskite komandą
pridėkite vdiską.
- Sukurkite naują skaidinį VHD naudodami šią komandą:
sukurti pagrindinį skaidinį.
- Suformatuokite skaidinį naudodami komandą
format fs=FILE_SYSTEM_NAME label="jūsų pasirinkta disko etiketė" greitai.
- Pakeiskite FILE_SYSTEM_NAME FAT, FAT32 arba NTFS. NTFS primygtinai rekomenduojamas.
- Pakeiskite
„Jūsų pasirinkta disko etiketė“su kokiu nors prasmingu pavadinimu, pvz. „Mano pirmasis VHD“. - Norėdami, kad skaidinys, kurį sukūrėte VHD, būtų matomas „File Explorer“, išduokite komandą
priskirti. „Windows“ skaidiniui automatiškai priskirs bet kurią turimą disko raidę. - Vietoj to galite vykdyti komandą
priskirti raidę=(pvz.priskirti raidę=Z), kad „Windows“ priskirtų konkrečią disko raidę jūsų VHD skaidiniui.
Su tavimi baigta. Diskas dabar matomas „File Explorer“ ir yra paruoštas naudoti.
Viskas!