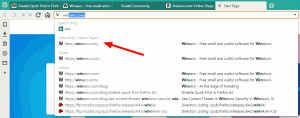Kaip ištrinti vartotojo profilį „Windows 10“.
Šiame straipsnyje pamatysime, kaip ištrinti vartotojo abonemento profilį neištrinant pačios paskyros. Tai leis iš naujo nustatyti visas visų programų ir „Windows“ nuostatas ir nustatymus konkrečiam vartotojui.
Skelbimas
Pastaba: šiame straipsnyje nepaaiškinama, kaip ištrinti vartotojo abonementą. Vietoj to pamatysime, kaip iš naujo nustatyti vartotojo abonemento duomenis ištrinant jos profilį. Jei reikia ištrinti pačią vartotojo abonementą, žr. šį straipsnį:
Kaip tinkamai pašalinti vartotojo abonementą sistemoje „Windows 10“.
Vartotojo profilis yra rinkinys failų ir aplankų, kuriuose saugomos visos asmeninės nuostatos, programos nustatymai, dokumentai ir kiti duomenys. Kiekviena vartotojo paskyra turi susietą vartotojo profilį. Paprastai jis saugomas aplanke C:\Users\Username ir apima daugybę poaplankių, tokių kaip Darbalaukis, Dokumentai, Atsisiuntimai ir kt. kartu su paslėptais aplankais, pvz., „AppData“, kuriuose saugomi įvairių „Windows“ funkcijų nustatymai ir įdiegimai programėlės. Pagrindinis vartotojo profilio tikslas – sukurti individualizuotą aplinką su individualiomis galimybėmis, pritaikytomis galutiniam vartotojui.
Jei jūsų vartotojo profilis buvo sugadintas arba jums reikia iš naujo nustatyti numatytuosius nustatymus, galite ištrinti profilį nepašalinę paskyros. Kai kitą kartą prisijungsite, jūsų vartotojo paskyrai bus automatiškai sukurtas naujas profilis. Pažiūrėkime, kaip tai galima padaryti.
Prieš tęsdami įsitikinkite, kad jūsų vartotojo paskyra turi administracinės privilegijos. Be to, negalite ištrinti esamos (aktyvios) paskyros profilio. Įsitikinkite, kad esate prisijungę naudodami kitą vartotojo paskyrą, o ne tą, kurios profilio duomenis norite ištrinti.
Norėdami ištrinti vartotojo profilį sistemoje „Windows 10“., atlikite šiuos veiksmus.
- Paspauskite Laimėk + R sparčiuosius klaviatūros klavišus. Ekrane pasirodys dialogo langas Vykdyti. Į teksto laukelį įveskite šiuos duomenis ir paspauskite Enter:
SystemPropertiesAdvanced

- Atsidarys išplėstinės sistemos ypatybės. Ten spustelėkite Nustatymai mygtuką Vartotojų profiliai skyrius.

- Lange Vartotojo profiliai pasirinkite vartotojo abonemento profilį ir spustelėkite Ištrinti mygtuką.
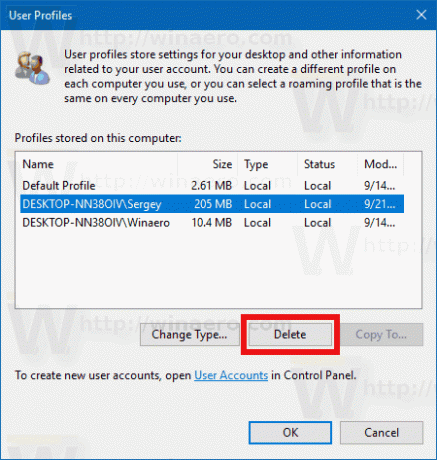
- Patvirtinkite užklausą ir vartotojo abonemento profilis bus ištrintas.
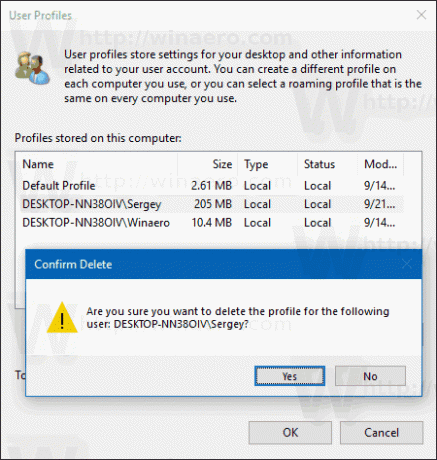
Kitą kartą vartotojui prisijungus, jo profilis bus automatiškai sukurtas iš naujo su visomis numatytomis parinktimis ir nustatymais.
Jums taip pat gali būti įdomu sužinoti, kaip rankiniu būdu ištrinti vartotojo profilį. Ši procedūra apima „File Explorer“ ir registro rengyklės programą.
Ištrinkite vartotojo profilį sistemoje „Windows 10“ rankiniu būdu
- Atviras Failų naršyklė.
- Eikite į aplanką C:\Users ir suraskite vartotojo vardą, kurį norite ištrinti. Atitinkamame aplanke yra viskas, kas susiję su vartotojo profiliu, todėl tereikia ištrinti šį aplanką.

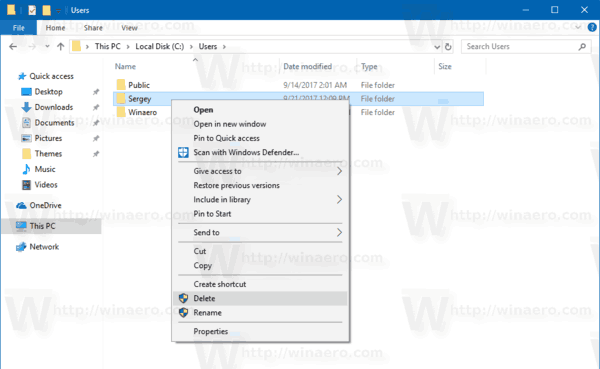
- Dabar atidaryta Registro redaktorius.
- Eikite į šį registro raktą.
HKEY_LOCAL_MACHINE\SOFTWARE\Microsoft\Windows NT\CurrentVersion\ProfileList
Sužinokite, kaip pereiti prie registro rakto vienu paspaudimu.
- Kairėje pusėje eikite per dalinius raktus. Ieškokite kiekvieno dalinio rakto vertės duomenų ProfileImagePath eilutės reikšmė. Suradę tą, kuris nurodo ištrintą vartotojo profilį, pašalinkite jį. Žiūrėkite šią ekrano kopiją:
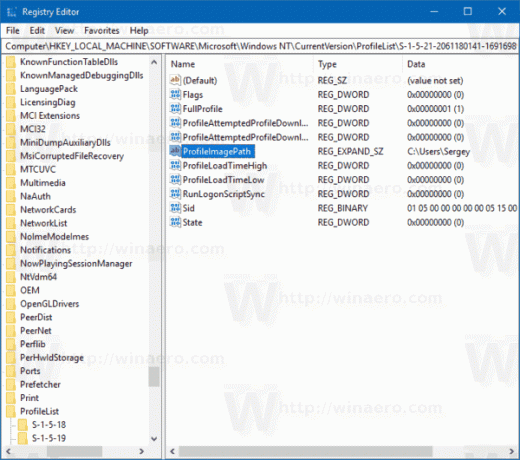
Viskas! Jūs ką tik ištrynėte paskyros vartotojo profilį. Jis bus iš naujo sukurtas naudojant numatytuosius nustatymus, kai kitą kartą vartotojas prisijungs.