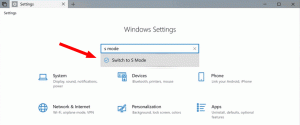Neleiskite vartotojui arba grupei prisijungti vietiniu būdu sistemoje „Windows 10“.
Nors koncepcija, kad keli vartotojai dalijasi vienu įrenginiu ar vienu kompiuteriu, kasdien retėja, jų vis dar pasitaiko atvejų, kai tenka dalytis kompiuteriais. Esant tokiai situacijai, naudinga turėti kelias vartotojų paskyras vienoje vietoje PC. „Windows 10“ galima neleisti konkrečioms vartotojų paskyroms arba grupės nariams prisijungti prie operacinės sistemos vietoje.
Skelbimas

Pagal numatytuosius nustatymus įprastos naudotojų paskyros, sukurtos sistemoje „Windows 10“, yra sukonfigūruotos prisijungti vietoje. Kai paleidžiama „Windows 10“, rodomas prisijungimo ekranas ir prašoma įvesti slaptažodį. Jei savo OS turite daugiau nei vieną vartotojo abonementą, galėsite spustelėti norimos paskyros vartotojo vaizdą ir įvesti paskyros slaptažodį.
Pastaba: konkrečios vartotojų paskyros galima paslėpti nuo prisijungimo ekrane. „Windows 10“ gali būti sukonfigūruotas prašyti vartotojo vardo ir slaptažodį.
Galima visiškai neleisti vartotojams ar grupei prisijungti vietoje. Yra saugos politika, kuri nustato, kuriems vartotojams neleidžiama prisijungti tiesiai įrenginio konsolėje. Štai kaip jį nustatyti.
Įspėjimas: Jei pritaikysite šį politikos nustatymą grupei Visi, niekas negalės prisijungti vietoje.
Jei naudojate Windows 10 Pro, Enterprise arba Education leidimas, galite naudoti Vietinės saugos politikos programą, kad neleistumėte vartotojui ar grupei prisijungti vietoje. Visuose „Windows 10“ leidimuose galima naudoti alternatyvų metodą, paminėtą toliau.
Norėdami uždrausti prisijungti naudotojui arba grupei, kad prisijungtumėte vietiniu būdu sistemoje „Windows 10“,
- Paspauskite Laimėk + R klaviatūros klavišus kartu ir įveskite:
secpol.msc
Paspausk Enter.

- Bus atidaryta vietinė saugumo politika. Eiti į Naudotojo vietinė politika -> Vartotojo teisių priskyrimas.

- Dešinėje dukart spustelėkite politiką Uždrausti prisijungti vietoje jį pakeisti.

- Kitame dialogo lange spustelėkite Pridėti naudotoją arba grupę.

- Spustelėkite ant Išplėstinė mygtuką.

- Dabar spustelėkite Objektų tipai mygtuką.

- Įsitikinkite, kad turite Vartotojai ir Grupės pažymėti elementai ir spustelėkite Gerai mygtuką.

- Spustelėkite ant Rasti dabar mygtuką.

- Sąraše pasirinkite vartotojo abonementą arba grupę, kad būtų uždrausta prisijungti prie jos vietiniu būdu. Vienu metu galite pasirinkti daugiau nei vieną įrašą laikydami Shift arba Ctrl klavišus ir spustelėdami sąraše esančius elementus.
- Spustelėkite ant Gerai mygtuką, norėdami įtraukti pasirinktus elementus į lauką Objektų pavadinimai.

- Spustelėkite ant Gerai mygtuką, norėdami įtraukti pasirinktus elementus į politikos sąrašą.

- Norėdami pašalinti bet kokį pridėtą įrašą, naudokite Pašalinti mygtuką politikos dialogo lange.

Su tavimi baigta.
Jei jūsų „Windows“ leidime nėra secpol.msc įrankį, galite naudoti ntrights.exe įrankis iš „Windows 2003“ išteklių rinkinys. Daugelis išteklių rinkinio įrankių, išleistų ankstesnėms „Windows“ versijoms, sėkmingai veiks „Windows 10“. ntrights.exe yra vienas iš jų.
„ntrights“ įrankis
ntrights įrankis leidžia redaguoti vartotojo abonemento teises iš komandų eilutės. Tai konsolės įrankis su tokia sintaksė.
- Suteikite teisę:
ntrights +r Right -u UserOrGroup [-m \\Computer] [-e Entry] - Atšaukti teisę:
ntrights -r Right -u UserOrGroup [-m \\Computer] [-e Entry]
Įrankis palaiko daugybę privilegijų, kurias galima priskirti arba atšaukti vartotojo abonementą ar grupę. Privilegijos yra didžiosios ir mažosios raidės. Norėdami sužinoti daugiau apie palaikomas teises, įveskite neteisybes /?.
Norėdami pridėti ntrights.exe prie „Windows 10“., skaitykite šį įrašą: Kas yra ntrights programa ir kaip ją naudoti. Tu gali padėkite ntrights.exe failą į aplanką C:\Windows\System32, kad greitai jį iškviestumėte.
Uždrausti prisijungti vietoje su ntrights
- Atidarykite an padidinta komandų eilutė.
- Įveskite šią komandą, kad uždraustumėte vietinio prisijungimo teisę:
ntrights -u SomeUserName +r SeDenyInteractiveLogonRight
Pakeiskite SomeUserName dalis su tikruoju vartotojo vardu arba grupės pavadinimu. Nurodytam vartotojui nebus uždrausta vietoje prisijungti prie „Windows 10“.

- Norėdami anuliuoti pakeitimą ir leisti vartotojui prisijungti vietoje, vykdykite
ntrights -u SomeUserName -r SeDenyInteractiveLogonRight

Viskas.