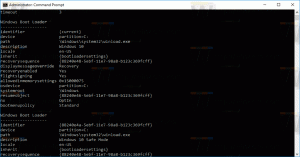Kaip eksportuoti „Internet Explorer“ žymes į HTML failą sistemoje „Windows 10“.
Jei „Internet Explorer“ naršyklėje turite daugybę žymių, galbūt norėsite eksportuoti jas į HTML failą. Tai labai naudinga, nes galite turėti atsarginę savo žymių kopiją. Be to, vėliau galite atidaryti tą failą kitame kompiuteryje arba mobiliajame įrenginyje, kuriame neįdiegta „Windows“. Taip pat galite importuoti HTML failą į kitą naršyklę tame pačiame kompiuteryje arba kitame įrenginyje.
Skelbimas
Dauguma įprastų naršyklių palaiko žymių importavimą iš HTML failo. Tokios naršyklės kaip „Microsoft Edge“, „Firefox“, „Chrome“ ir jų šakutės leis tai padaryti.
Į eksportuokite „Internet Explorer“ žymes į HTML failą sistemoje „Windows 10“., turite atlikti šiuos veiksmus:
- Atidarykite „Internet Explorer“ sistemoje „Windows 10“. Galite paspausti Laimėk + R kad atidarytumėte dialogo langą Vykdyti ir lauke Vykdyti įveskite:
iexplore.exe
„Internet Explorer“ naršyklė bus atidaryta akimirksniu.
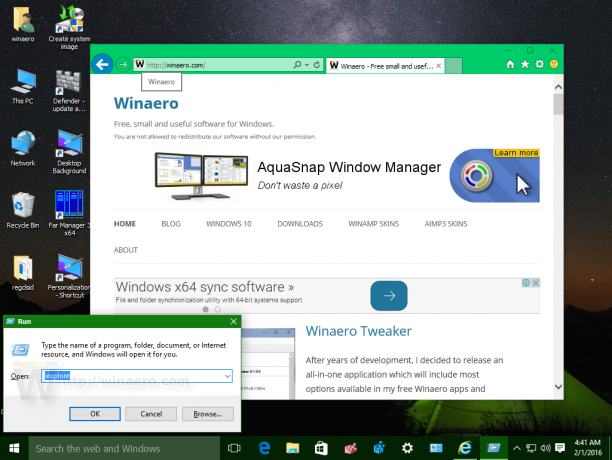
- Programoje Internet Explorer paspauskite Alt klaviatūros klavišą, kad būtų matomas pagrindinis meniu.
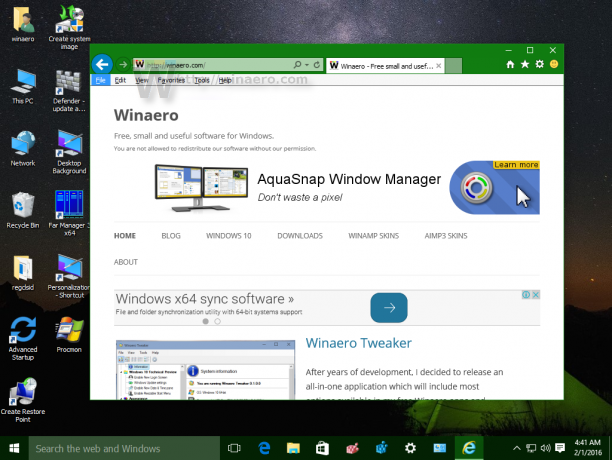
- Spustelėkite meniu elementą Failas ir pasirinkite Importuoti ir eksportuoti, kaip parodyta toliau:
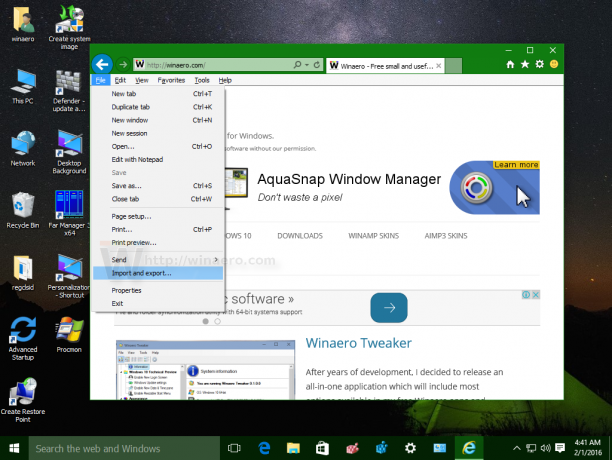
- Kitame dialogo lange pažymėkite parinktį Eksportuoti į failąir spustelėkite mygtuką „Kitas“:
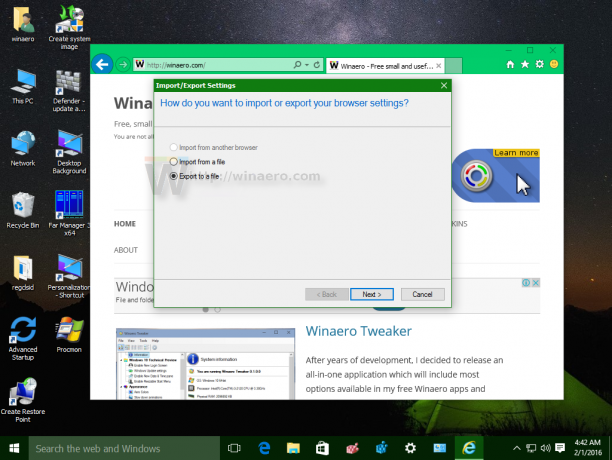
- Kitame vedlio puslapyje pažymėkite parinktį Parankiniai:
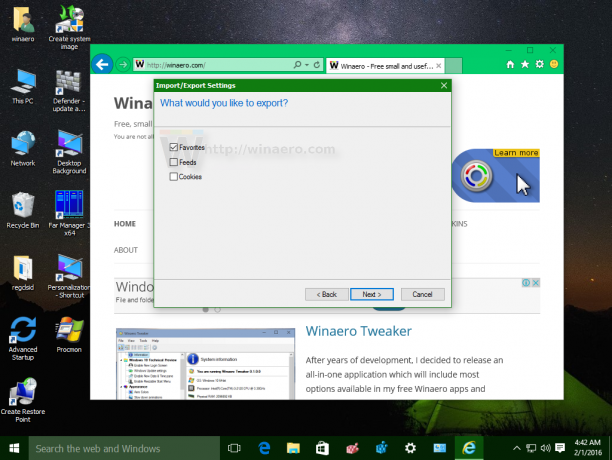
- Kitame puslapyje jūsų paklaus, kurį aplanką norite eksportuoti. Ten turite pasirinkti šakninį aplanką „Mėgstamiausi“, kad iš karto eksportuotumėte visas žymes:
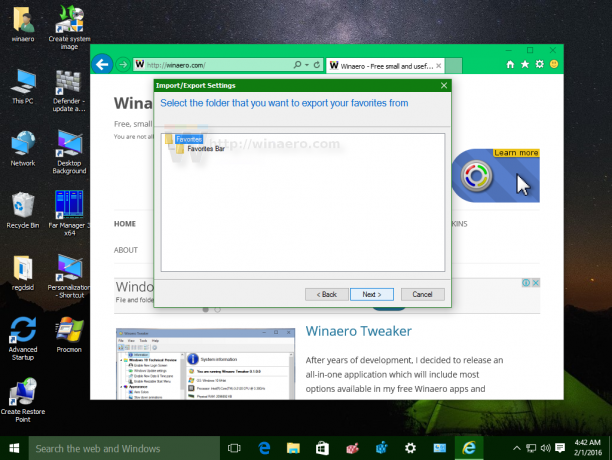
- Galiausiai nurodykite failo vietą, kurioje bus išsaugotas HTML failas, ir paspauskite Eksportuoti:
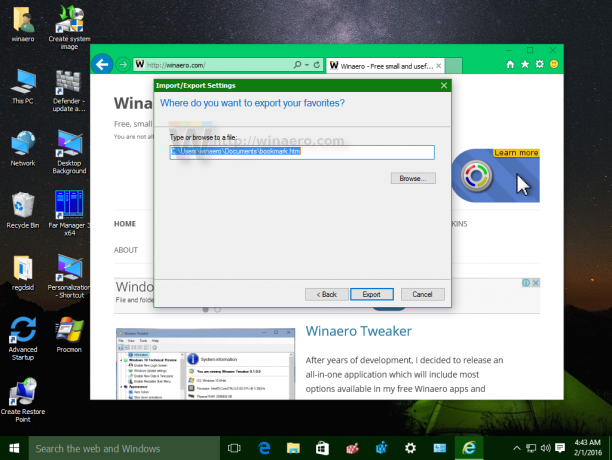
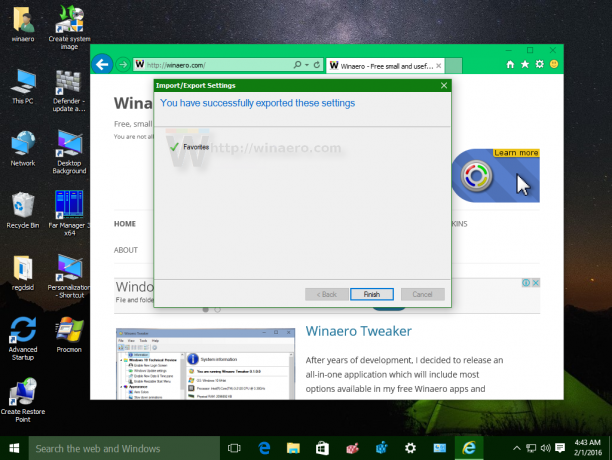
Su tavimi baigta. 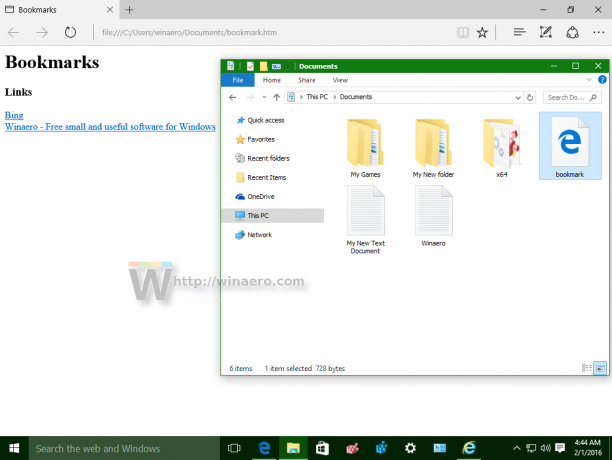 Taip pat galite importuoti žymes į „Internet Explorer“ naudodami tą patį būdą. Dalyje Failas -> Importuoti ir eksportuoti galite pasirinkti parinktį "Importuoti iš failo" ir pakartoti tuos pačius veiksmus, kaip aprašyta aukščiau.
Taip pat galite importuoti žymes į „Internet Explorer“ naudodami tą patį būdą. Dalyje Failas -> Importuoti ir eksportuoti galite pasirinkti parinktį "Importuoti iš failo" ir pakartoti tuos pačius veiksmus, kaip aprašyta aukščiau.
Viskas.