Kaip iš naujo nustatyti užduočių juostos kampo perpildymo piktogramas sistemoje „Windows 11“.
Galite iš naujo nustatyti užduočių juostos kampo perpildymo piktogramas (pranešimų sritį arba dėklo piktogramas) sistemoje „Windows 11“, jei jos atrodo sujauktos arba sugedusios. „Windows 11“ užduočių juostos dešiniajame krašte yra pranešimų kampelis.
Skelbimas
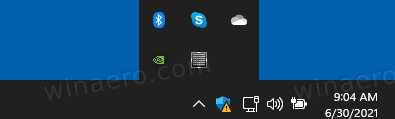
Kartais pranešimų kampelio sritis patiria sugadintą piktogramų talpyklos problemą. Dėl to nustatymų programoje, užduočių juostos kampo perpildymo skiltyje, galite matyti neteisingas ar iškraipytas piktogramas ir net „vaiduoklius“, susijusius su neveikiančiomis arba pašalintomis programėlėmis.

Norėdami pašalinti šį susierzinimą, turite iš naujo nustatyti pranešimų piktogramų duomenis registre, kad jie būtų automatiškai atkurti. Šiame įraše pamatysime, kaip iš naujo nustatyti pranešimų piktogramų talpyklą užduočių juostos kampe ir ištaisyti netinkamai veikiančią užduočių juostą sistemoje „Windows 11“.
Iš naujo nustatyti užduočių juostos kampo perpildymo piktogramas sistemoje „Windows 11“ (dėklo piktogramos)
- Uždarykite visas veikiančias programas, įskaitant atidarytus „File Explorer“ langus.
- Paspauskite Win + R ir įveskite
regeditį Bėk langelį, kad atidarytumėte registro rengyklę. - Išplėskite atidarykite kairiąją sritį iki
HKEY_CURRENT_USER\Software\Classes\Local Settings\Software\Microsoft\Windows\CurrentVersion\TrayNotifyRaktas. - Palikite registro rengyklės programą veikti ir paspauskite Win + R dar kartą, kad atidarytumėte dialogo langą Vykdyti.
- Tipas
Taskkill /im explorer.exe /fir paspauskite Enter. Užduočių juosta ir darbalaukis išnyks. - Po TrayNotify klavišu ištrinkite dvi dvejetaines reikšmes, IconStreams ir PastIconStreams.
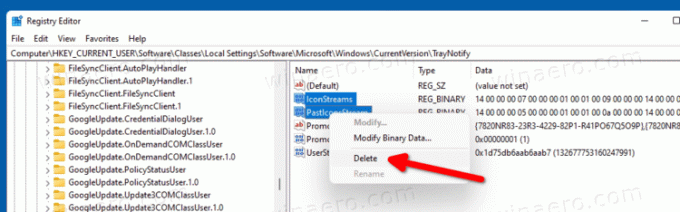
- Paspauskite Ctrl + Shift + Esc ir pradėti
explorer.exeiš užduočių tvarkyklės (Failas > Vykdyti naują užduotį), kad atkurtumėte užduočių juostą ir darbalaukį.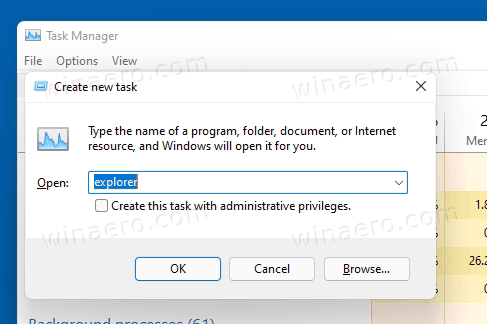
- Iš naujo paleiskite „Windows 11“.
Su tavimi baigta.
Dvi ką tik pašalintos REG_BINARY reikšmės, IconStreams ir PastIconStreams, yra reikšmės, kuriose „Windows 11“ saugo piktogramų duomenis programoms, kurias matote užduočių juostos pranešimų kampe.
Galbūt jums atrodo, kad aukščiau pateiktas metodas nėra patogus. Taigi čia yra paketinis failas, skirtas automatizuoti šį procesą.
Iš naujo nustatykite pranešimų kampo piktogramos talpyklą su paketiniu failu
Atsisiųskite šį ZIP archyvą ir išskleiskite jo turinį į bet kurį aplanką. Galite tiesiog įdėti jį į darbalaukį.
Prieš spustelėdami iš naujo nustatyti pranešimų kampo piktogramą cache.cmd failą, atminkite, kad jis privers uždaryti „File Explorer“ ir iš naujo paleis kompiuterį be patvirtinimo. Prieš paleisdami išsaugokite visus savo darbus.
Dabar dukart spustelėkite iš naujo nustatyti pranešimų kampo piktogramą cache.cmd failą. Tai iš naujo nustatys piktogramų talpyklą pranešimų srityje Windows 11 užduočių juostoje ir automatiškai paleis kompiuterį iš naujo.
Viskas.


