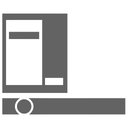Kaip pataisyti „Windows 11“ diegimą naudojant naujinimą vietoje
Galite atlikti taisomąjį „Windows 11“ diegimą naudodami „In-place Upgrade“, jei turite kokių nors „Windows 11“ problemų, kurių nepavyksta išspręsti naudojant įprastus trikčių šalinimo sprendimus. Atlikdami naujovinimą vietoje, neprarasite savo duomenų, įskaitant naudotojų paskyras, asmeninius duomenis ir įdiegtas programas.
Skelbimas
Prieš tęsdami, turite žinoti šiuos dalykus.
- „Windows 11“ naujinimą vietoje galite atlikti tik iš veikiančios OS. Pvz. galite pataisyti įdiegtą „Windows 11“ iš veikiančio „Windows 11“ egzemplioriaus. Tai neveiks saugiuoju režimu arba UEFI.
- Jums reikia a įkrovos laikmena arba an ISO failas. su tuo pačiu OS leidimu, versija ir versijos numeriu (arba didesniu).
- Jūsų diegimo laikmena turėtų palaikyti tą pačią kalbą kaip ir OS, kurią norite taisyti.
Šiame įraše bus parodyta, kaip atlikti taisomąjį „Windows 11“ diegimą atnaujinant vietoje neprarandant duomenų.
Pataisykite „Windows 11“ diegimą naudodami „In-place Upgrade“.
- Išjunkite antivirusinę programinę įrangą, jei naudojate trečiosios šalies sprendimą. Neturėtumėte išjungti integruotos „Windows Defender“ programos.
- Išjungti arba sustabdykite sistemos disko „BitLocker“, jei jis užšifruotas.
- Dukart spustelėkite savo ISO failą arba įdėkite USB diską ir spustelėkite
setup.exefailą.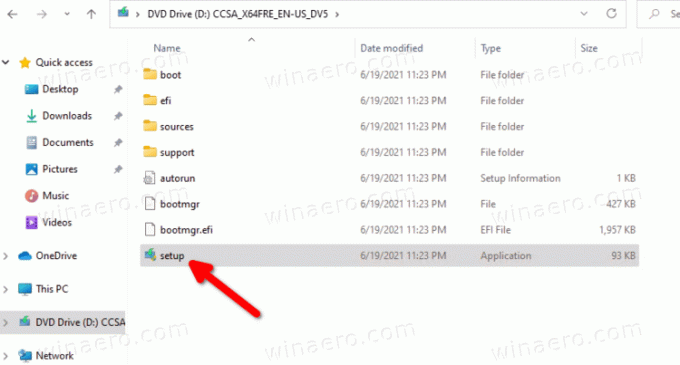
- Jūsų gali paraginti vartotojo abonemento valdymas. Spustelėkite Taip jei taip.
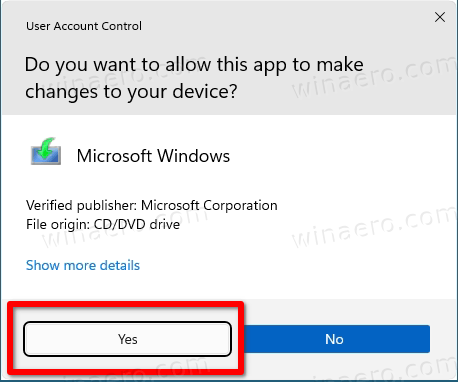
- Viduje konors „Windows 11“ diegimo dialogo langas, spustelėkite Pakeiskite, kaip sąranka atsisiunčia naujinimus.
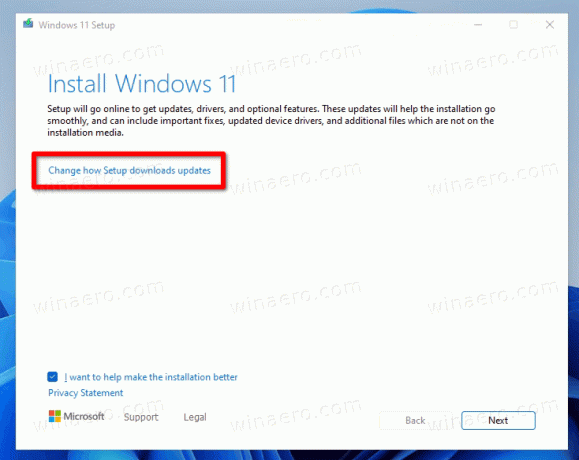
- Pasirinkite Ne dabar. Tai neleis jums atsisiųsti naujos versijos (jei yra). Spustelėkite Kitas.

- Sąranka patikrins jūsų kompiuterį ir parodys licencijos sutartį. Spustelėkite Priimti licencijos sąlygų dialogo lange.
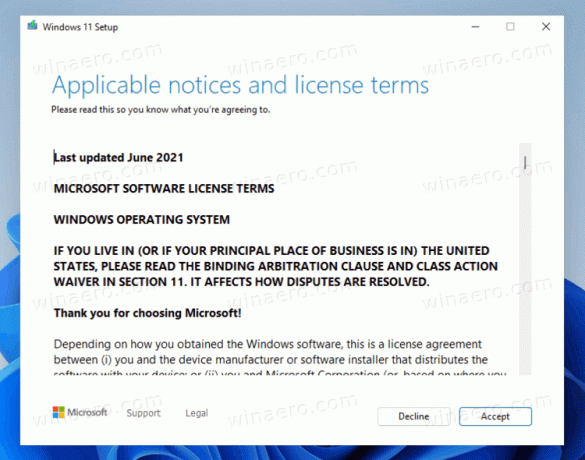
- Palaukite, kol sąrankos programa patikrins, ar nėra laisvos vietos.
- Puslapyje Paruošta diegti spustelėkite Pakeiskite, ką pasilikti nuoroda.
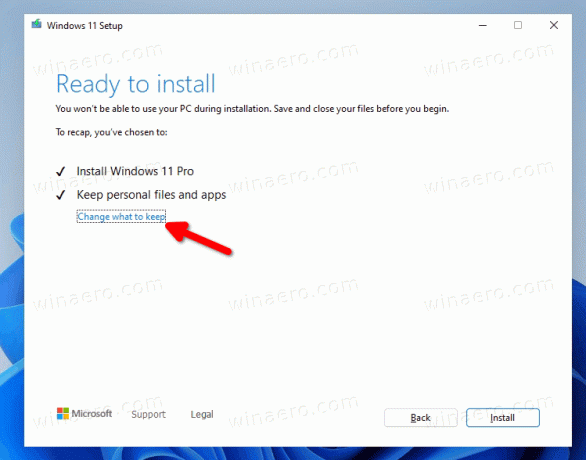
- Dabar galite pasirinkti Laikykite asmeninius failus ir programas, Pasilik tik asmeninius dokumentus, ir Nieko. Taip pat Nieko yra vienintelė parinktis, kuri bus pasiekiama, jei diegimo laikmena neatitiks įdiegtos „Windows 11“ versijos arba kalbos. Pastaba: Atlikdami šį veiksmą galite saugiai uždaryti sąrankos vedlį ir atšaukti taisymo diegimo procesą. Priešingu atveju vėliau jo atšaukti negalėsite. Galiausiai spustelėkite Kitas.
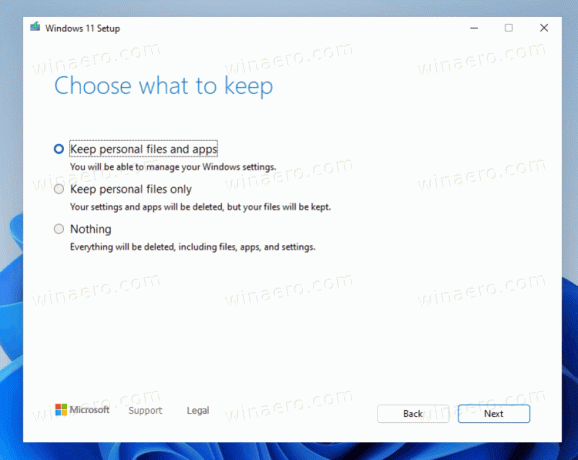
- Spustelėkite Diegti norėdami pradėti taisomąjį „Windows 11“ diegimą.
Padaryta! „Windows 11“ kelis kartus iš naujo paleis įrenginį ir nukreips jus į užrakinimo ekraną. Atsižvelgiant į nustatytas parinktis, bus išsaugoti visi failai, programos ir naudotojų paskyros.
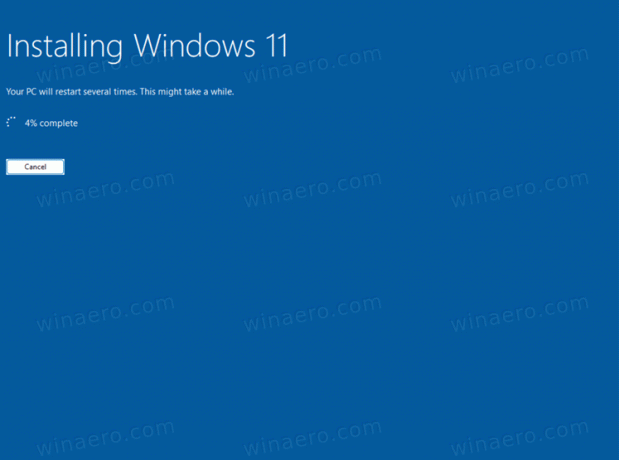
Prisijunkite naudodami savo kredencialus, kad pasiektumėte darbalaukį.

Viskas.