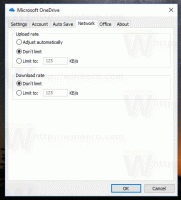Kaip išjungti „Snap Layouts“, kad padidintumėte mygtuką „Windows 11“.
Galite išjungti „Windows 11“ padidinimo mygtuko „Snap Layouts“, jei jie erzina. „Windows Snapping“ funkcija nėra išskirtinė OS, tačiau iššokantis langas „Layouts“ yra nauja „Windows 11“ funkcija.
Skelbimas
The lango fiksavimo funkcija leidžia vartotojui pakeisti dydį ir pertvarkyti atidarytus langus ir programas ekrane. Siekdama ją patobulinti, „Microsoft“ pridėjo aprašomąjį išsklaidymą, leidžiantį greitai pertvarkyti atidarytas programas naudojant vieną iš keturių šablonų.
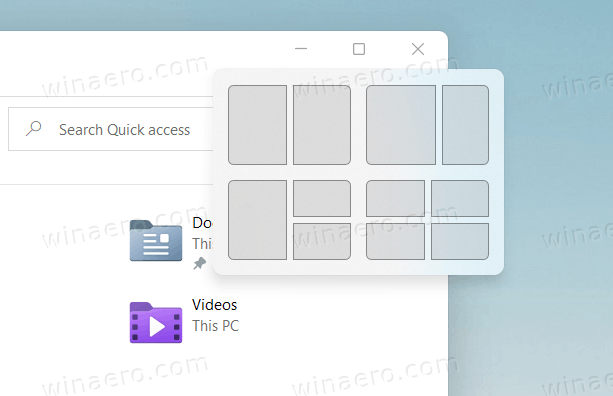
Tai apima:
- langai išdėstyti dviejose vienodose srityse.
- du langai vienas šalia kito, kai kairysis langas platesnis nei dešinysis.
- didžiulis langas kairėje ir du vertikaliai išdėstyti langai dešinėje.
- vienodo dydžio keturių langų tinklelis.
Užvedus pelės žymeklį virš lango padidinimo mygtuko, automatiškai bus rodomi fiksuoti išdėstymai.
Šiame įraše bus parodyta, kaip išjungti „Windows 11“ padidinimo mygtuko iššokantįjį langą. Tai kiekvienam vartotojui skirta parinktis.
Išjunkite „Snap Layouts“, kad padidintumėte mygtuką „Windows 11“.
- Atidarykite nustatymų programą iš meniu Pradėti arba naudodami Laimėk + aš spartusis klavišas.
- Eikite į Sistema > Daugiafunkcinis darbas.
- Dešinėje pusėje išjunkite (atžymėkite) Kai užvedu pelės žymeklį virš lango padidinimo mygtuko, rodyti fiksuojamus išdėstymus norėdami išjungti iššokantįjį langą.
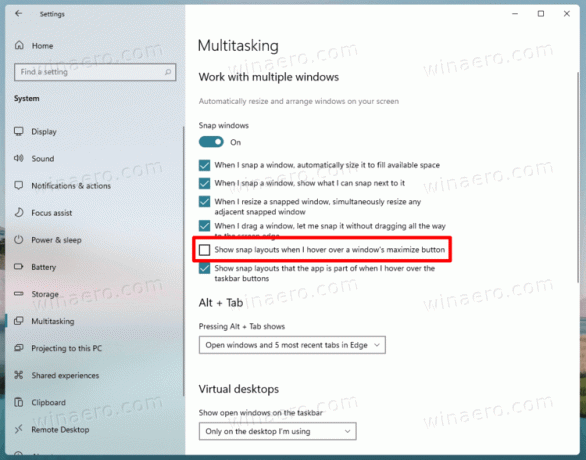
- Dabar galite uždaryti nustatymų programą.
Su tavimi baigta. Užfiksavimo pasiūlymas bus akimirksniu išjungtas jūsų vartotojo abonemente sistemoje „Windows 11“.
Atlikdami tuos pačius veiksmus, galite greitai jį vėl įjungti. Atlikite tai taip.
Įgalinti „Snap Layouts“ pasiūlymą didinimo mygtukui
- Paspauskite Laimėk + aš norėdami atidaryti nustatymus.
- Spustelėkite Sistema.
- Pasirinkite Daugiafunkcinis darbas kairėje.
- Dešinėje srityje pažymėkite varnelę Kai užvedu pelės žymeklį virš lango padidinimo mygtuko, rodyti fiksuojamus išdėstymus parinktis ją suaktyvinti.
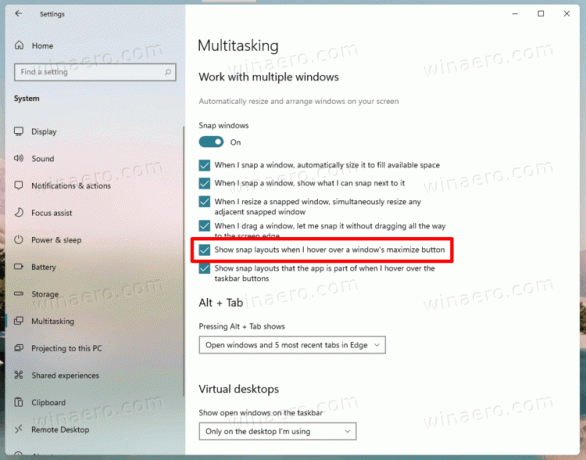
- Dabar galite saugiai uždaryti nustatymus, jei neturite kitų užduočių.
Padaryta!
Galiausiai jums gali būti įdomu pakeisti parinktį registre. Taip pat paruošiau keletą failų, kuriuos galite atsisiųsti ir naudoti tiesiogiai.
Išjunkite „Snap Flyout Suggestion“ registre
Snapo išdėstymo parinktis rasite po sekdami registro kelią: HKEY_CURRENT_USER\Software\Microsoft\Windows\CurrentVersion\Explorer\Advanced. Ten turite pakeisti arba sukurti naują 32 bitų DWORD reikšmę ĮgalintiSnapAssistFlyout.
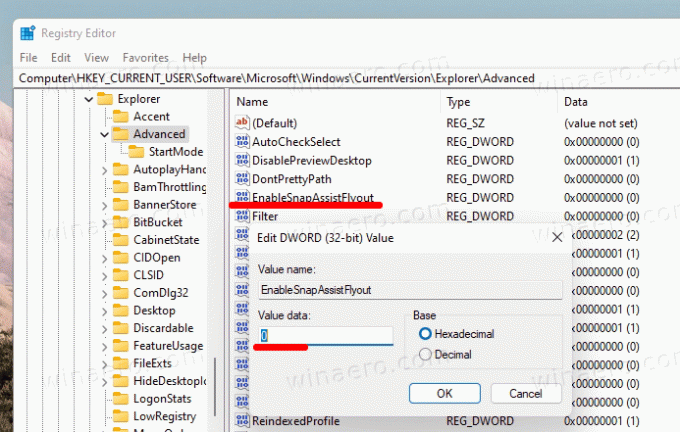
Galite nustatyti vieną iš šių reikšmių.
0 = Išjungti1 = Įjungti
Akivaizdu, kad įgalina Spragtelėkite išskridimą neveikia, jei „Snap Assist“ funkcija išjungta „Windows 11“. Taigi, kad jis veiktų 100%, patikrinkite, ar Window ArrangementActive eilutės (REG_SZ) reikšmė lygi 1 pagal toliau pateiktą klavišą.
[HKEY_CURRENT_USER\Control Panel\Desktop]"WindowArrangementActive"="1"
Atsisiųskite paruoštus naudoti registro failus
Atsisiųskite šį ZIP archyvą su dviem REG failais.
Atsisiųskite ZIP archyvą
Atsisiuntę išskleiskite failus į bet kurį jums patinkantį aplanką. Galite saugiai įdėti juos į savo darbalaukį. Pirmasis failas, Išjunkite „Windows 11.reg“ padidinimo mygtuko rodymo momentinius išdėstymus išjungs funkciją.
Kitas, Įgalinkite „Windows 11.reg“ padidinimo mygtuko rodymo momentinius išdėstymus, atkurs išskridimo antgalį.
Nors programa „Nustatymai“ pakeitimus pritaiko akimirksniu, registro redagavimo atveju turite paleisti iš naujo arba atsijungti nuo vartotojo paskyros, kad pritaikytumėte pakeitimą.