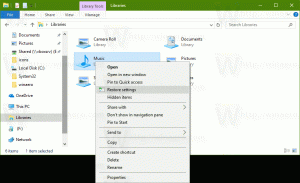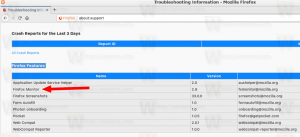Kaip išjungti arba įjungti automatinį paleidimą sistemoje „Windows 10“.
Automatinis paleidimas yra speciali apvalkalo funkcija, leidžianti vartotojui greitai pasirinkti norimą veiksmą įvairiems medijos tipams, kuriuos prijungėte arba prijungėte prie kompiuterio. Galite sukonfigūruoti jį taip, kad įdėjus diską su nuotraukomis būtų atidaryta mėgstamiausia vaizdų peržiūros programa arba automatiškai paleistumėte medijos leistuvo programą, skirtą jūsų diske, kuriame yra medijos failų. Tai taupo jūsų laiką, nes reikiama programa automatiškai paleidžiama kiekvieną kartą, kai prijungiate įrenginį arba įdedate diską.
Skelbimas
„Windows 10“ yra įvairių būdų, kaip įjungti arba išjungti automatinį paleidimą. Tai galima padaryti naudojant nustatymus, klasikinį valdymo skydelį arba registrą. Panagrinėkime šiuos metodus.
Išjunkite arba įjunkite automatinį paleidimą naudodami nustatymus
Norėdami išjungti automatinį paleidimą sistemoje „Windows 10“., atlikite šiuos veiksmus.
- Atidaryk Nustatymų programa.

- Eikite į Įrenginiai -> Automatinis paleidimas.
- Dešinėje išjunkite parinktį „Naudoti automatinį paleidimą visai medijai“ ir viskas.

Norėdami įjungti automatinį paleidimą sistemoje „Windows 10“., atlikite šiuos veiksmus.
- Atidaryk Nustatymų programa.

- Eikite į Įrenginiai -> Automatinis paleidimas.
- Dešinėje įjunkite parinktį „Naudoti automatinį paleidimą visai medijai“.

- Pagal Pasirinkite numatytuosius automatinio paleidimo nustatymus, sukonfigūruokite norimą veiksmą kiekvienam medijos tipui.

Patarimas: Kai kuriuos puslapius taip pat galima paslėpti arba rodyti programoje „Nustatymai“..
Konfigūruokite automatinį paleidimą naudodami klasikinį valdymo skydelį
- Atidarykite klasiką Kontrolės skydelis programėlė.
- Eikite į Valdymo skydas\Aparatūra ir garsas\Automatinis paleidimas.
- Norėdami išjungti automatinį paleidimą, panaikinkite parinkties žymėjimą Naudokite automatinį paleidimą visoms laikmenoms ir įrenginiams.

- Norėdami įjungti automatinį paleidimą, įjunkite parinktį Naudokite automatinį paleidimą visoms laikmenoms ir įrenginiams ir pasirinkite norimą veiksmą kiekvienam medijos tipui kiekvienam toliau išvardytam elementui.

- Galite naudoti Iš naujo nustatyti visus numatytuosius nustatymus mygtuką, kad greitai iš naujo nustatytumėte visus veiksmus ir nustatytumėte numatytąsias reikšmes.

Patarimas: galite prisekite Valdymo skydo programėles prie užduočių juostos, kad greičiau pasiektumėte dažnai naudojamus nustatymus.
Išjunkite automatinį paleidimą naudodami registro pakeitimą
- Atidaryk Registro rengyklės programa.
- Eikite į šį registro raktą.
HKEY_CURRENT_USER\Software\Microsoft\Windows\CurrentVersion\Explorer\AutoplayHandlers
Sužinokite, kaip pereiti prie registro rakto vienu paspaudimu.
- Dešinėje pakeiskite arba sukurkite naują 32 bitų DWORD reikšmę „DisableAutoplay“. Nustatykite jį į 1.


Pastaba: net jei esate veikia 64 bitų Windows vis tiek turite sukurti 32 bitų DWORD reikšmę. - Kad pakeitimai, atlikti registro patobulinimu, įsigaliotų, turite Atsijungti ir prisijunkite prie savo vartotojo paskyros.
Viskas.