Kaip ištaisyti „Google Chrome“ užstringa rašant tekstą
Vartotojai skundžiasi, kad „Google Chrome“ užstringa įvedant tekstą bent jau nuo 2020 m. birželio mėn. Deja, vis dar nėra oficialaus pataisymo stabiliuose arba peržiūros kanaluose. Tai paskatino vartotojus ieškoti keistų būdų, kaip sugrąžinti „Chrome“ į veikiančią būseną. Jei „Chrome“ kartais užstringa įvedant tekstą, štai kaip galite tai išspręsti.
Skelbimas
Remiantis įvairiomis vartotojų ataskaitomis, automatinio pildymo duomenų išvalymas arba visiškai išjungus šią funkciją problema išsprendžiama.
Informacija: atlikus šį veiksmą bus išvalyta visa informacija, kurią kada nors įvedėte į „Google Chrome“ teksto laukus. Jei pasitikite automatiniu pildymu, prieš tęsdami apsvarstykite šį faktą.
Štai kaip tai galite padaryti.
Pataisykite „Chrome“ užstringa įvedant tekstą
- Paleiskite „Google Chrome“ ir atidarykite naršyklės meniu (mygtukas su trimis taškais viršutiniame dešiniajame kampe).
- Eikite į Daugiau įrankių > Išvalyti naršymo duomenis. Norėdami tai padaryti greičiau, tiesiog įveskite adreso juostą:
chrome://clearBrowserData.
- Kitame lange pasirinkite Automatiškai pildyti formos duomenis. Jums nereikia ištrinti kitų elementų, tokių kaip istorija, slapukai, slaptažodžiai, nustatymai ir kt. Kalbant apie laikotarpį, pasirinkite Visą laiką.
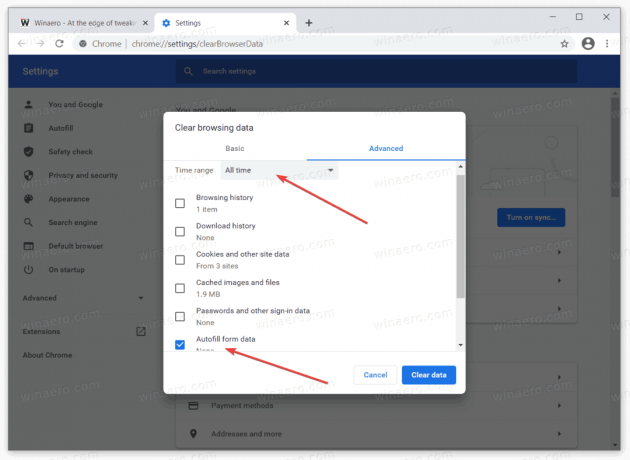
- Pataikykite Išvalyti duomenis mygtuką.
Dabar „Google Chrome“ turėtų būti įprastos būsenos. Tiesiog atminkite, kad kol „Google“ nepripažins šios klaidos ir neišleis nuolatinio pataisymo, gali tekti pakartoti šį procesą, kai klaida vėl pasirodys. Norėdami to išvengti, galite tiesiog išjungti automatinį pildymą „Google Chrome“.
Kaip išjungti automatinį pildymą „Chrome“.
- Atidarykite „Google Chrome“ ir spustelėkite pagrindinio meniu mygtuką viršutiniame dešiniajame kampe arba paspauskite Alt + F.
- Pasirinkite Nustatymai iš meniu.

- Eikite į Automatinis pildymas skyrių ir spustelėkite Adresai ir kt. Arba tiesiog įveskite į adreso juostą
chrome://settings/addresses.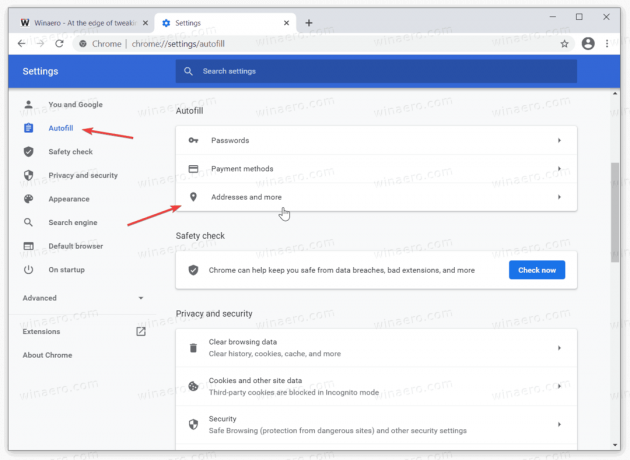
- Išjunkite Išsaugokite ir užpildykite adresus perjungimo parinktis. Atminkite, kad nereikia išjungti slaptažodžių ir kortelių automatinio pildymo parinkties.

Padaryta.
Verta paminėti, kad tai nėra galutinis sprendimas, nes nėra galutinio paaiškinimo, dėl ko „Google Chrome“ užstringa įvedant tekstą. Kai kurie vartotojai taip pat kaltina aparatinės įrangos spartinimą ir trečiųjų šalių antivirusinius sprendimus, todėl būtinai patikrinkite ir juos, jei automatinio pildymo išjungimas jums nepadėjo.

