Kaip neleisti „Windows 10“ automatiškai įdiegti naujos versijos
Galbūt žinote, kad „Windows 10“ techninė peržiūra atnaujinama automatiškai. Jame yra Slow Ring ir Fast Ring naujinimo parametrai, kurie apibrėžia, kaip dažnai gaunate naują versiją naudodami „Windows Update“. Kai „Windows 10“ naujinimo žiedui bus prieinama nauja versija, ji bus įdiegta automatiškai. Jei norite likti prie tam tikros versijos ir neleisti „Windows 10“ įdiegti naujos versijos, norėčiau pasidalinti paprastu patarimu, kuris padės išlaikyti esamą įdiegtą versiją.
Apsaugoti „Windows 10“ automatiškai neįdiegs naujos versijos, turime pritaikyti paprastą registro patobulinimą.
- Atviras Registro redaktorius.
- Eikite į šį registro raktą:
HKEY_LOCAL_MACHINE\SOFTWARE\Microsoft\WindowsSelfHost\Applicability\RecoveredFrom
Jei neturite dalinio rakto RecoveredFrom, tiesiog sukurkite jį.
Patarimas: žr kaip vienu spustelėjimu pereiti prie norimo registro rakto. - Čia sukurkite naują DWORD reikšmę, pavadintą pagal versijos numerį, kuris pasiekiamas naudojant „Windows Update“. Pavyzdžiui, jei naudojate „Windows 10“ versiją 9926 ir norite išvengti 10041 ir 10049 versijų, turite sukurti dvi DWORD reikšmes, atitinkamai pavadintas 10041 ir 10049. Nustatykite šias reikšmes į 1, kaip parodyta toliau:
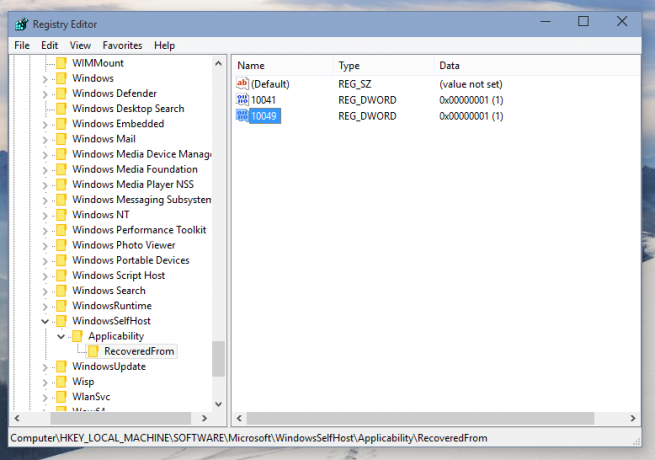
Dabar „Windows 10“ techninė peržiūra nebus atnaujinta į nurodytas versijas. Jei vėliau nuspręsite atnaujinti „Windows 10“ techninę peržiūrą, tiesiog ištrinkite sukurtas registro reikšmes. Čia galite atsisiųsti pavyzdį registro failą, skirtą šiam pakeitimui:Atsisiųskite registro failą
Viskas. Šis pakeitimas veikia visose „Windows 10“ techninės peržiūros versijose, prieinamose šio rašymo metu, tačiau ateityje ji gali nebeveikti. Papasakokite, kuriame pastate apsistojote ir kodėl.

