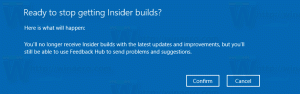Pataisymas: „Windows 8.1“ pakimba arba užšąla
„Windows 8.1“ yra naujausia „Microsoft“ kliento operacinės sistemos versija, prieinama galutiniams vartotojams. Nors jis sukurtas taip, kad būtų stabilus ir palaiko įvairią techninę įrangą, kartais dėl kokių nors priežasčių gali pakibti. Jei esate vienas iš tų nelaimingų vartotojų, kuriems Windows 8.1 užstringa arba užstringa, pateikiame keletą pagrindinių patarimų, kurie gali padėti išspręsti problemą.
Patikrinkite savo aparatūrą
Įsitikinkite, kad visa aparatinė įranga tinkamai prijungta ir nesukonfigūruota netinkamai. Taip pat įsitikinkite, kad jūsų GPU ir CPU neturi perkaitimo problemų. Naudokite tokias programas kaip AIDA64 Norėdami atlikti kompiuterio stabilumo testą.
Naudokite „Windows“ trikčių šalinimo priemones
Atidarykite valdymo skydelį (žr visi galimi būdai, kaip atidaryti valdymo skydą sistemoje „Windows 8.1“.) ir eikite į Valdymo skydas\Sistema ir sauga. Spustelėkite Įprastų kompiuterio problemų šalinimas nuorodą, esančią Veiksmų centre.
Organizuokite savo paleidimą
Išjunkite visas trečiųjų šalių programas nuo paleidimo. Jei naudojate „Windows 8.1“, naudokite užduočių tvarkytuvę, kad pamatytumėte, ką turėjote paleisties sąraše:
Jei jūsų OS stringa, tai gali sukelti trečiosios šalies programa, kuri paleidžiama sistemoje „Windows“. Įgalinkite programas po vieną, kad sužinotumėte, kuri programinė įranga tiksliai sukelia problemą.
Akivaizdu, kad kuo mažiau programų turėsite paleidžiant, tuo greičiau bus paleista „Windows“. Iš šios pamokos galite sužinoti, kaip žymiai pagerinti OS paleidimo laiką: Paspartinkite „Windows“ paleidimą naudodami šiuos triukus
Atnaujinkite tvarkykles arba pašalinkite kokią nors klaidingą tvarkyklę
Visos jūsų aparatinės įrangos tvarkyklės turi būti tinkamai įdiegtos ir turėtumėte naudoti naujausias turimas aparatinės įrangos tvarkykles. Jei nežinote, kur gauti tvarkykles, patikrinkite „Windows Update“. Jei „Windows Update“ nerandate tvarkyklių, ieškokite gamintojo svetainės ir atsisiųskite jas. Įdiekite juos naudodami įrenginių tvarkytuvę ir pažiūrėkite, ar tai padeda. Jei neseniai įdiegėte naują įrenginio tvarkyklę ir pradėjote strigti ar strigti, įgalinkite Paskutinė žinoma gera konfigūracija funkciją, iš naujo paleiskite „Windows“ ir atkurkite paskutinę stabilią aparatinės įrangos konfigūraciją.
Jei dėl naujos tvarkyklės kyla problemų, įrenginių tvarkytuvėje taip pat galite paspausti Rollback Driver, kad grįžtumėte į ankstesnę stabilią tvarkyklės versiją. Pabandykite diagnozuoti savo tvarkykles, kad sužinotumėte, ar vienas iš jų nėra užšalimo ir pakibimo priežastis.
- Įeikite į saugųjį „Windows 8.1“ režimą
- Komandų eilutėje įveskite.
mmc.exe C:\Windows\system32\devmgmt.msc
Tai atidarys įrenginių tvarkytuvę.
- Patikrinkite šių įrenginių tvarkykles:
Garso plokštė (rodoma įrenginių tvarkytuvės dalyje Garso, vaizdo ir žaidimų valdikliai)
„WiFi“ / tinklo kortelės (rodoma dalyje „Tinklo adapteriai“)
Kortelių skaitytuvas
Vaizdo plokštė (ekrano adapteriai) Išplėskite įrenginio kategoriją, tada dešiniuoju pelės mygtuku spustelėkite įrenginį Įrenginių tvarkytuvėje ir kontekstiniame meniu pasirinkite „Ypatybės“. Perjunkite į skirtuką „Vairuotojas“ ir pabandykite išjungti įrenginį, tada paleiskite įprastą seansą, kad pamatytumėte, ar tai padeda. Jei esate tikri, kad turite visas reikalingas tvarkykles, taip pat galite pabandyti pašalinti probleminę tvarkyklę.
Patikrinkite, ar sistemoje nėra kenkėjiškų programų
Kenkėjiška programa neabejotinai gali sukelti užstrigimus arba strigtis. Įdiekite gerą nemokamą antikenkėjišką programą, pvz., Avast, Avira arba AVG. Venkite pasikliauti „Microsoft Security Essentials“, nes ji neapsaugo jūsų 100% nuo visų rūšių grėsmių. Įdiegę gerą apsaugą nuo kenkėjiškų programų, nuskaitykite sistemą, kad įsitikintumėte, jog ji švari.
Patikrinkite įvykių žurnalus
„Windows“ tvarko visų sistemos įvykių žurnalą, vadinamą įvykių žurnalu. Paleiskite įvykių peržiūros programą (EventVwr.exe) iš Administravimo įrankių ir išplėskite kategoriją Windows žurnalai. Patikrinkite sistemos žurnalą ir programos žurnalą, ar nėra rimtų klaidų, dėl kurių „Windows“ gali užstrigti arba sugesti.
Kai atidarote sistemos žurnalą arba programų žurnalą, galite naudoti filtravimą, kad paslėptumėte įvykius, kurie yra „Informacija“ ir „Auditas“. Dešiniuoju pelės mygtuku spustelėkite sistemos žurnalą ir nustatykite filtravimą, kad būtų rodomos tik klaidos ir įspėjimai, kad galėtumėte susiaurinti problemą. Įvykiai paprastai rūšiuojami pagal laiką ir datą, todėl patikrinkite naujausius įvykius sistemos žurnale ir taikomųjų programų žurnale, kad nustatytumėte, kas galėjo sukelti triktį.
Paskutinis bandymas: išjunkite dinaminio procesoriaus žymes
Nerekomenduoju jums šio sprendimo. Naudokite jį savo pačių rizika, jei tu išbandei visa kita, nes tai labai sudėtinga. Naudokite jį tik tuo atveju, jei esate tikri, kad kiti veiksmai jūsų problemai nepadės.
Jūsų kompiuterio procesorius veikia tam tikru greičiu. Programos ir „Windows“ naudoja šias žymes įvairioms vidinėms užduotims atlikti. Net kai jūsų kompiuteris neveikia, CPU ir toliau varnelė.
Naujoji „Windows 8“ energijos valdymo koncepcija skirta maksimaliai taupyti energiją, kad planšetiniuose kompiuteriuose būtų taupoma energija, todėl ji naudoja dinaminis tiksėjimas. Ši nauja koncepcija apima procesoriaus sujungimą arba sujungimą, kai neveikia, ir pateikia juos tik įvykus tam tikram įvykiui. Taigi, naudojant dinamines erkes, tiksėjimo ciklas sumažėja.
Jei visa jūsų aparatinė įranga, tvarkyklės ir programos yra tinkamai sukonfigūruotos ir jūsų sistemoje nėra kenkėjiškų programų, pabandykite išjunkite dinamines žymes, kad atsikratytumėte bet kokių trikdžių, kuriuos galite patirti dėl šios „Windows 8.1“ funkcija.
Norėdami juos išjungti, atidarykite padidintą komandų eilutę ir įveskite šią komandą:
bcdedit /set disabledynamictick taip
Iš naujo paleiskite kompiuterį ir pažiūrėkite, ar tai padeda.
Norėdami juos sugrąžinti, naudokite šią komandą (taip pat įveskite ją padidintoje komandų eilutėje):
bcdedit /set disabledynamictick Nr
Viskas. Praneškite tiksliai, kuris sprendimas jums buvo naudingas. Tai yra dažniausios kompiuterių kabėjimo arba strigimo priežastys.