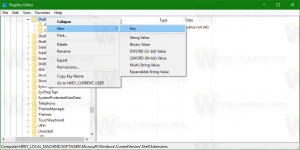Kaip išjungti užapvalintus kampus sistemoje „Windows 11“.
Kai kurie vartotojai norėtų išjungti užapvalintus atvirų langų kampus sistemoje „Windows 11“, nes jie teikia pirmenybę aštrioms pirmtako formoms. Jie geriau veikia su ekrano kopijų darymo programomis, geriau lygiuojasi ekrane ir lengviau dėti langus vienas šalia kito. Galiausiai, klasikiniai kvadratiniai kampai jums gali patikti labiau nei modernūs.
Reklama
Išleisdama „Windows 11“, „Microsoft“ smarkiai pertvarkė savo vartotojo sąsają. Yra daug dalykų, kurie pasikeitė. Šriftai, spalvos, piktogramos yra nauji. OS apima išplėstą spalvingų sklandaus dizaino jaustukų rinkinį.
„Windows 11“ sveikina vartotoją su modernia užduočių juosta su centre esančiais programų mygtukais, „Windows Spotlight“, pritaikytu darbalaukiui, ir daug daugiau.
Vienas iš vizualinių pokyčių – naujo stiliaus langų rėmai. Veikiančiose programose yra užapvalinti kampai, todėl „Windows 11“ skiriasi nuo „Microsoft“ įdiegtos „Windows 8“ išvaizdos. Nors jie atrodo moderniai ir gaiviai, kai kurie žmonės nėra patenkinti nauju stiliumi.
Suapvalinti ekrano kampai užima daug vietos ir gali būti nemalonūs naudotojams, turintiems mažus monitorius arba naudojant kelis langus. Be to, sunku užfiksuoti vieną langą su užapvalintais kampais, nes aplink juos lieka keli pikseliai su tapetais. Net trečiųjų šalių įrankiai ne visada padeda.
Galiausiai, kai kurios „Windows 11“ programos ir dialogo langai vis dar turi kvadratinius kampus. Jei dažnai susiduriate su tokiais komponentais ir programomis, jų išvaizda gali jus erzinti dėl vizualinio nenuoseklumo.
Išjunkite užapvalintus kampus sistemoje „Windows 11“.
Dabar žinomas kūrėjas Valentinas Radu sukūrė mažytę ir lengvai naudojamą programėlę, Win11DisableRoundedCorners. Programa yra atvirojo kodo ir pasiekiama GitHub. Jo esmė yra išmanusis algoritmas, kuris iš „Microsoft“ atsisiunčia derinimo simbolius uDWM.dll failą. Naudodami atsisiųstus duomenis (uDWM.pdb failą), programa suranda tinkamą vietą DLL ir pataiso ją, grąžindama kodą į „Windows 10“ stilių. Šis dinaminis mechanizmas leidžia tai padaryti palaiko visas Windows 11 versijas, įskaitant naujausias „Insider Preview“ versijas! Štai kaip juo naudotis.
Norėdami išjungti užapvalintus kampus sistemoje „Windows 11“, atlikite šiuos veiksmus:
- parsisiųsti Win11DisableRoundedCorners nuo jos pagrindinis puslapis GitHub.
- Ištraukite programą iš ZIP archyvo į bet kurį pasirinktą aplanką.
- Dukart spustelėkite Win11DisableRoundedCorners.exe failą, kad jį paleistumėte. Programėlė atsisiųs simbolius, pataisys DWM ir paleis iš naujo.

- Voila, dabar „Windows 11“ visur turite aštrius kvadratinius kampus.
Viskas! Norėdami anuliuoti pakeitimą, pakanka paleisti Win11DisableRoundedCorners.exe dar kartą. Jis atkurs pataisytą sistemos failą, iš naujo paleis DWM, taip atkurdamas apvalesnius langus.
Arba galite naudoti kitą programą, ExplorerPatcher, iš to paties kūrėjo. Galbūt jau esate su tuo susipažinę. Programa leidžia tiksliai suderinti daugybę „Windows“ vartotojo sąsajos parinkčių, pvz. sugrąžinti klasikinė užduočių juosta ir meniu Pradėti.
Štai kaip naudoti „ExplorerPatcher“, kad išjungtumėte užapvalintus kampus sistemoje „Windows 11“.
Pašalinkite užapvalintus kampus naudodami ExplorerPatcher
- Atsisiųskite ExplorerPatcher iš savo svetainę.
- Paleiskite atsisiųstą
ep_setup.exefailas; jis įdiegs ir paleis programą. - Kai ekranas mirksi, dešiniuoju pelės mygtuku spustelėkite užduočių juostą ir pasirinkite Savybės, naujas elementas, kurį pridėjo ExplorerPatcher.

- Viduje Savybės dialogo langą, spustelėkite Kita kairėje.
- Dešinėje pusėje spustelėkite Išjungti užapvalintus programų langų kampus variantas.

- Patvirtinkite UAC raginimą ir dabar turėsite aštrius kvadratinius lango kampus!

Pastaba: „ExplorerPatcher“ galite pašalinti kaip ir bet kurią kitą programą, jei nuspręsite jos atsikratyti. Atviras Nustatymai (Laimėk + aš), eikite į Programa > Įdiegtos programosir pasirinkite Pašalinkite iš meniu ExplorerPatcher įrašas.
Galiausiai, paskutinis, bet ne mažiau svarbus dalykas, reikia paminėti dar vieną metodą. Tai yra registro koregavimas, kuris išjungia apvalesnius lango kampus. Tačiau tai nebetaikoma „Windows 11 22H2“ ir naujesnėms versijoms. Jis veikia tik su originaliu „Windows 11“ leidimu „Build 22000“.
💡Paspausdami galite greitai sužinoti, kokią OS versiją ir versiją įdiegėte Laimėk + R, spausdinant winver in Bėk, ir paspausdami Įeikite. The Apie Windows dialogo langas suteiks jums visą reikiamą informaciją.
Registro koregavimas, kad išjungtumėte užapvalintus kampus sistemoje „Windows 11“.
- Paleiskite Registro redaktorius su
regedit.exekomandą. Įveskite jį į užduočių juostos paieškos laukelį ir pasirinkite programą iš paieškos rezultatų.
- Registro rengyklėje eikite į šią šaką kairėje: HKEY_CURRENT_USER\Software\Microsoft\Windows\DWM.
- Dabar dešiniuoju pelės mygtuku spustelėkite
DWMkairiojoje srityje, tada pasirinkite Nauja > Dword (32 bitų) reikšmė iš meniu.
- Pavadinkite naują vertę Naudokite „WindowFrameStagingBuffer“.. Pagal numatytuosius nustatymus jis bus nustatytas į nulį, todėl jo nekeiskite.

- Iš naujo paleiskite „Windows 11“ ir viskas.
Viskas. Norėdami vėliau anuliuoti pakeitimą, pašalinkite Naudokite „WindowFrameStagingBuffer“. sukūrėte anksčiau, ir iš naujo paleiskite OS, kad pritaikytumėte modifikaciją.
Apžvelgti metodai suteikia jums galimybę tinkinti OS išvaizdą. Jie puikiai tinka tiems, kurie nori kitokios išvaizdos, nei siūlo Microsoft. Jei nuspręsite išjungti užapvalintus kampus sistemoje „Windows 11“, dabar žinote, ką daryti.
Tačiau įrankiai ir patobulinimai nėra oficialūs, „Microsoft“ jų nepalaiko ir nerekomenduoja. Atminkite, kad jie ilgainiui gali nustoti veikti arba sugadinti dalykus dėl būsimų OS naujinimų. Jei nesate tikri, ar įrankiai palaiko jūsų Windows versiją, susisiekite su kūrėju, išbandykite juos virtualioje mašinoje ir (arba) sukurkite svarbių duomenų atsarginę kopiją.
Jei jums patinka šis straipsnis, pasidalykite juo naudodami toliau esančius mygtukus. Tai iš jūsų nereikės daug, bet padės mums augti. Ačiū už tavo pagalbą!
Reklama