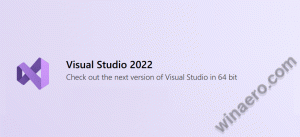Kaip įjungti žėrutį „Google Chrome“.
Pagaliau galite įgalinti „Mica“ stabilioje „Google Chrome“. Kūrėjai gana ilgai dirbo su šia funkcija, bet dabar ji yra po ranka. Nors pagal numatytuosius nustatymus jis vis dar išjungtas, tereikia pakeisti vieną vėliavėlę, kad suaktyvintumėte puikų „Windows 11“ efektą „Chrome“ naršyklėje.
Žėručio efekto palaikymas buvo kuriamas mažiausiai nuo balandžio mėn. Vėliau jis pateko į Kanarų kanalą, o dabar, po tam tikro bandymo, yra stabiliame „Chrome 115“. Pastaba: 115 versija pirmą kartą buvo išleista liepos 18 d., 2o23 m.
„Windows 11“ vartotojo sąsaja buvo patobulinta integruojant žėručio ir akrilo vaizdinius efektus.
Žėručio efektas prideda permatomą sluoksnį įvairiems vartotojo sąsajos elementams, pvz., langams, užduočių juostai ir meniu Pradėti, suteikdamas tekstūrą ir gylį. Jo intensyvumas reguliuojamas atsižvelgiant į darbalaukio foną, todėl vaizdas atrodo kaip matinis stiklas.
Kita vertus, akrilo efektas sulieja įvairius elementus ir valdiklius. Jis taikomas kontekstiniams meniu, skraidyklėms ir dialogams, sukuriant gylio jausmą ir paryškinant turinį.
Sujungus žėručio ir akrilo efektus, „Windows 11“ sąsajos vizualinis patrauklumas ir įtraukiantis potyris žymiai padidėja.
„Mica“ palaikymas „Chrome“ pasiekiamas naudojant 115 ir naujesnę versiją. Naršyklė automatiškai įdiegia naujinimus. Bet jūs galite atidaryti Meniu > Pagalba > Apie „Google Chrome“. kad pagreitintumėte procesą ir patikrintumėte, kokia yra dabartinė programos versija.
Jei jums patinka „Chrome“ naršyklės stilius su žėručio efektu, atlikite šiuos veiksmus, kad jį įjungtumėte.
Įgalinkite „Mica“ naršyklėje „Chrome“.
- Atidarykite naują skirtuką.
- URL laukelyje įveskite chrome://flags/#windows11-mica-titlebar, ir paspauskite Įeikite.
- Įjunkite „Windows 11“ žėručio antraštės juosta nustatymą pasirinkdami Įjungtas iš išskleidžiamojo meniu vėliavėlės pavadinimo dešinėje.
- Iš naujo paleiskite naršyklę ir mėgaukitės atnaujinta jos išvaizda.
Su tavimi baigta.
Akivaizdu, kad galite bet kada jį išjungti, dar kartą apsilankę „Eksperimentai" skirtuką naršyklėje "Chrome" ir išjungę vėliavėlę.
💡 Patarimas: jei negalite atidaryti vėliavėlės tiesiogiai, pabandykite į paieškos laukelį vėliavėlių puslapyje įvesti „dwm“ arba „žėrutis“. Tai turėtų parodyti jums tinkamą variantą.
Arba galite naudoti specialią komandų eilutės parinktį "įgalinimo funkcijos" už chrome.exe failą pakeisdami nuorodą.
Įgalinkite „Mica“ naudodami „Google Chrome“ darbalaukio nuorodą
- Dešiniuoju pelės mygtuku spustelėkite „Chrome“ darbalaukio nuorodą ir pasirinkite Savybės.
- Sparčiųjų klavišų skirtuke įklijuokite
--enable-features=Windows11MicaTitlebarpo tochrome.exeviduje Tikslas teksto laukelis. Nepamirškite pridėti tarpą po to, kai chrome.exe dalis. - Spustelėkite Taikyti ir Gerai. Gali reikėti patvirtinti sparčiojo klavišo pakeitimą spustelėdami Tęsti.
- Uždarykite visus atidarytus „Chrome“ langus (jei tokių turite) ir dukart spustelėkite pakeistą spartųjį klavišą.
- Sveikiname, dabar „Chrome“ pavadinimo juostoje turite žėručio efektą.
Padaryta! Vėlgi, lengva anuliuoti pakeitimą pašalinus komandinės eilutės argumentą, kurį pridėjote iš „Chrome“ nuorodos.
Išjungti Mica
Žėručio efektas patinka ne visiems. Nors dėl to „Chrome“ jaučiasi kaip „Windows 11“ sistemoje, kai kuriems iš mūsų nepatinka, kaip ji atrodo. Jei jums nepatinka „Mica“ ir užuot įjungę, norėtumėte išjungti, tai taip pat įmanoma.
Norėdami išjungti „Mica“ naršyklėje „Google Chrome“, atlikite šiuos veiksmus.
- Dešiniuoju pelės mygtuku spustelėkite „Chrome“ nuorodą darbalaukyje ir atidarykite ją savybių.
- Spustelėkite bet kur Tikslas langelį, po to pridėkite tarpą
chrome.exe, irpaste --disable-features=Windows11MicaTitlebar. - Uždaryti Chrome ir perkrauti tai naudojant pakeistą nuorodą.
Arba galite išjungti atitinkamą žymą „Chrome“ puslapyje „Eksperimentai“. Norėdami tai padaryti, įveskite chrome://flags/#windows11-mica-titlebar adreso juostoje ir pasirinkite vėliavėlę „išjungti“.
Žėrutis išnyks, kai iš naujo paleisite naršyklę.
Viskas!
Ačiū Liūtas už arbatpinigių.
Jei jums patinka šis straipsnis, pasidalykite juo naudodami toliau esančius mygtukus. Tai iš jūsų nereikės daug, bet padės mums augti. Ačiū už tavo pagalbą!