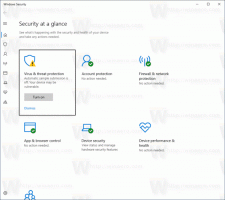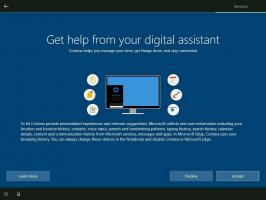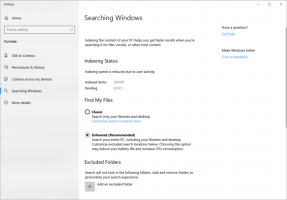Kaip įjungti žėručio ir suapvalintus skirtukus „Microsoft Edge“.
„Windows 11“ sistemoje „Microsoft Edge“ naudoja patobulintą vaizdo stilių, kad atitiktų operacinės sistemos išvaizdą. Žėručio efektas ir apvalesni skirtukai yra šios išvaizdos dalis. Tačiau stabilioje Edge versijoje šie patobulinimai yra paslėpti. Šiame vadove apžvelgsime, kaip „Edge“ naršyklėje įjungti skirtukus „Mica“ ir „Rounded“.
Nauji efektai – žėrutis ir akrilas – yra neatsiejama visų „Windows 11“ versijų vartotojo sąsajos dalis. Suteikia patrauklią solidžią programų ir dialogo langų išvaizdą ir leidžia lengvai atskirti aktyvius ir neaktyvius valdiklius.
Žėručio efektas prideda permatomą sluoksnį įvairiems vartotojo sąsajos elementams, pvz., langams, užduočių juostai ir meniu Pradėti, pagerindamas jų tekstūrą ir sukurdamas gylio pojūtį. Jo intensyvumas skiriasi priklausomai nuo darbalaukio fono (tapetų), todėl atrodo kaip matinis stiklas. Kita vertus, akrilo efektas sulieja kontekstinius meniu, išskleidimo langelius ir dialogus, kad sukurtų gylio jausmą ir paryškintų turinį.
Problema ta, kad „Mica“ neįjungta stabili naršyklės versija. Šiuo metu naujausia „Edge“ versija yra 114.0.1823.67, todėl norint gauti efektus ir apvalesnius skirtukus reikia įdėti papildomų pastangų.
Naršyklėje yra parinktis, skirta skiltyje Nustatymai > Išvaizda > Tinkinti išvaizdą. Jei turite parinktį „Rodyti Windows 11 vaizdinius efektus pavadinimo juostoje ir įrankių juostoje“, galite ją įjungti. Tačiau daugumai vartotojų tai šiuo metu paslėpta parinktis kuriuos Microsoft pateikia palaipsniui.
Norėdami įjungti žėručio efektą Edge naršyklėje, atlikite šiuos veiksmus.
Įgalinkite „Mica“ programoje „Microsoft Edge“.
- Paleiskite „Microsoft Edge“ ir atidarykite naują skirtuką.
- URL laukelyje įveskite arba įklijuokite šią eilutę: edge://flags/#edge-visual-rejuv-mica.
- Dabar įjunkite Rodyti „Windows 11“ vaizdinius efektus pavadinimo juostoje ir įrankių juostoje parinktį pasirinkdami Įjungtas iš išskleidžiamojo sąrašo.
- Iš naujo paleiskite naršyklę, kai būsite paraginti.
- Paleidę iš naujo, atidarykite Meniu > Nustatymai.
- Skiltyje „Nustatymai“ pasirinkite Išvaizda kairėje.
- Galiausiai dešinėje įjunkite Rodyti „Windows 11“ vaizdinius efektus pavadinimo juostoje ir įrankių juostoje (peržiūra) perjungimo parinktis.
- Spustelėkite mažą Perkrauti mygtuką po parinktimi.
Su tavimi baigta! „Edge“ naršyklėje dabar įjungtas žėručio efektas.
Jei jūsų Edge versijoje nėra peržiūrėtos vėliavėlės, galite naudoti specialų komandinės eilutės argumentą faile msedge.exe. Ji daro lygiai tą patį, ką daro vėliava, bet egzistuoja nepriklausomai nuo jos. Atlikite šiuos veiksmus.
Įgalinkite „Mica“ naudodami įgalinimo funkcijų parinktį
- Atidarykite Edge, spustelėkite meniu ir pasirinkite Nustatymai.
- Eikite į Sistema ir našumas skyrių ir išjungti Paleidimo pagreitis. Šis veiksmas yra privalomas, žr. toliau pateiktą pastabą.
- Dabar uždarykite „Edge“ naršyklę.
- Dešiniuoju pelės mygtuku spustelėkite darbalaukio nuorodą ir pasirinkite Savybės.
- Savybėse pridėkite--enable-features=msVisualRejuvMica po to msgedge.exe viduje Tikslas dėžutė ant Trumpesnis kelias skirtuką.
- Paleiskite „Microsoft Edge“ naršyklę naudodami pakeistą nuorodą, atidarykite Meniu (Alt + F) > Nustatymai, ir eikite į Nustatymai > Išvaizda > Tinkinti išvaizdą.
- Įjunkite naujai pridėtą Rodyti „Windows 11“ vaizdinius efektus pavadinimo juostoje ir įrankių juostoje nustatymą ir iš naujo paleiskite naršyklę.
Su tavimi baigta. „Microsoft Edge“ dabar atrodo gražiai, kai įjungta „Mica“.
ℹ️ Pastaba: Turite išjungti paleisties padidinimo funkciją „Edge“, nes kitaip ji nepaisys --įgalinti funkcijas vėliava. Paleisties padidinimas paleidžia kelis Edge procesus fone be papildomų vėliavėlių. Spustelėjus modifikuotą spartųjį klavišą, jis pradedamas kaip pagrindinis fono procesas ir paveldi jo komandų eilutę. Tai verčia ignoruoti vėliavą. Išjungę „Startup Boost“, „Edge“ nuskaitys komandų eilutę iš nuorodų ypatybių.
Dabar pažiūrėkime, kaip įjungti suapvalintus skirtukus.
Įgalinkite suapvalintus skirtukus „Edge“.
- Atidarykite naują skirtuką „Microsoft Edge“.
- Adreso juostoje įveskite kraštas: // vėliavėlės ir pataikė Įeikite atidaryti Eksperimentai puslapį.
- Paieškos laukelyje įveskite suapvalinti. Tai atneš tau dvi vėliavas,„Microsoft Edge“ suapvalinti skirtukai"ir"Padarykite galimybę naudoti suapvalintų skirtukų funkciją".
- Įgalinkite abi vėliavėles pasirinkdami Įjungtas iš išskleidžiamojo sąrašo parinkties pavadinimo dešinėje.
- Galiausiai, kai būsite paraginti, iš naujo paleiskite naršyklę. Dabar savo Edge stabilioje vietoje turite suapvalintus skirtukus.
Atminkite, kad galiausiai „Microsoft“ abi peržiūrėtas funkcijas padarys prieinamas viešai. Taigi turėsite apvalesnius skirtukus, taip pat „Windows 11“ efektų parinktį.
Be to, kaip dažnai nutinka, „Microsoft“ gali išbraukti funkcijos kodą iš naršyklės ir visiškai sustabdyti jų diegimą. Jei negalite „Edge“ įjungti suapvalintų skirtukų ir „Mica“, komentaruose nurodykite, kokia yra jūsų „Edge“ versija.
Jei jums patinka šis straipsnis, pasidalykite juo naudodami toliau esančius mygtukus. Tai iš jūsų nereikės daug, bet padės mums augti. Ačiū už tavo pagalbą!