Kaip įgalinti „Windows Copilot“ sistemoje „Windows 11“ (23493 ir naujesnė versija)
Pradedant nuo „Windows 11 Build 23493“, „Microsoft“ kartu su OS pristato „Copilot“ funkciją. Tai yra naujausia „Dev“ kanalo versija šio rašymo metu. „Microsoft“ laipsniškai išleidžia naująją funkciją, todėl galite neturėti prieigos prie jos iš karto. Štai kaip jį įjungti ir išbandyti.
Reklama
Pirmiausia įmonė paskelbė „Windows Copilot“ renginio „Build 2023“ metu. Tai pirmasis dirbtinio intelekto pagalbinis įrankis, giliai integruotas su operacine sistema. Jis gali analizuoti ekrano turinį ir teikti rekomendacijas pagal tai, kas šiuo metu atidaryta, veikia ir ką naršote internete.
Be to, „Copilot“ gali pakeisti „Windows“ parinktis, paleisti programas ir net atlikti teksto ištraukimą iš vaizdų. Jis pasitarnaus kaip vietoje esantis „Cortana“ pakaitalas ir taps jūsų kasdieniu asmeniniu asistentu.
Nuo 23493 versijos „Windows Copilot“ testuojamas A/B, todėl ne visi jį mato. Tačiau galite jį suaktyvinti naudodami atvirojo kodo programą ViVeTool. Taip pat
įsitikinkite, kad turite naujausią „Microsoft Edge“ naršyklės versiją. Šiuo metu turite naudoti stabilią arba kūrėjo naršyklės versiją. Dėl tam tikrų priežasčių Copilot neveikia su Edge Beta ir Canary.Norėdami įjungti „Windows Copilot“ sistemoje „Windows 11“, atlikite šiuos veiksmus.
Įgalinkite „Copilot“ sistemoje „Windows 11“.
- Atsisiųskite „ViVeTool“. iš GitHub.
- Ištraukite jį į c:\vivetool aplanką.
- Dabar dešiniuoju pelės mygtuku spustelėkite Pradėti mygtuką su Windows piktogramą užduočių juostoje ir pasirinkite Terminalas (administratorius).

- Terminale įveskite šią komandą:
c:\vivetool\vivetool /įgalinti /id: 44774629,44850061,44776738,42105254,41655236.
- Pamatę „Sėkmingai nustatyta funkcijų konfigūracija (-os)“, uždarykite terminalą ir iš naujo paleiskite „Windows 11“.
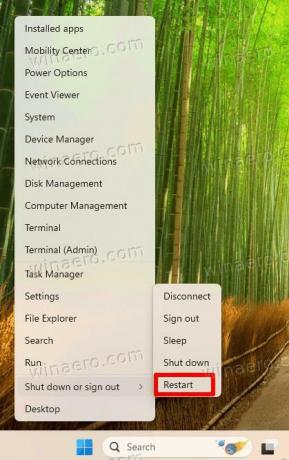
- Dabar šalia paieškos laukelio turėsite naują mygtuką. Spustelėjus jį dešinėje šoninėje juostoje atidaromas Copilot.

Viskas!
„Windows Copilot“ naudojimas
Be piktogramos tasbkar, galite greitai iškviesti Copilot su Laimėk + C spartusis klavišas. Jį maitina „Bing Chat“, todėl dialogo režimas yra pirmasis, su kuriuo galite bendrauti. Galite tiesiogiai įvesti savo klausimą ir jis bandys rasti jums atsakymą naudodamasis internetu ir jo parengtu mokymosi modeliu. Taip pat galima nurodyti, kokių atsakymų norėtumėte gauti. Tam yra mygtukai Kūrybiškesnis, labiau subalansuotas ir tikslesnis kurie koreguoja boto dialogo stilių.
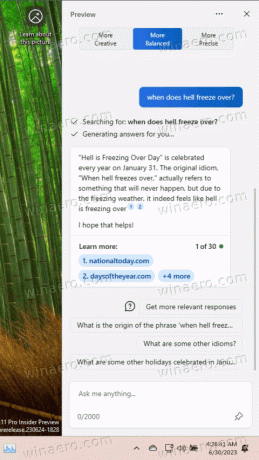
Taip pat galite pakeisti kai kuriuos nustatymus už jus. Pavyzdžiui, galite įvesti „įgalinti tamsiąją temą“ ir jis paragins pakeisti temą. Kai spustelėsite „Taip“, „Windows 11“ užges.
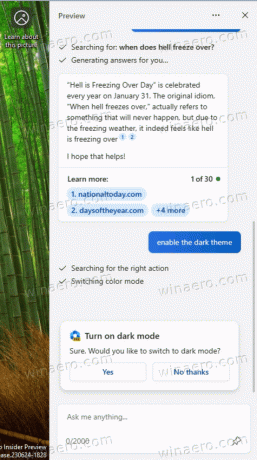

Manoma, kad ši funkcija yra gana ribota. Čia nepavyko atidaryti šiukšlinės arba paleisti „File Explorer“. Vietoj tiesioginio veiksmo jis tiesiog rodo trumpą vadovą, kurį rado internete. „Microsoft“ teigia, kad laikui bėgant tai bus patobulinta, nes „Copilot“ yra nebaigtas darbas.

Be „Copilot“, „Windows 11 Build 23493“ yra daug kitų naujų funkcijų ir patobulinimų. Rasite patobulintą garsumo maišytuvą, kuris palaiko visuotinius sparčiuosius klavišus ir leidžia keisti kiekvienos programos garso garsumą tiesiai iš dėklo. Nustatymuose taip pat yra naujas pagrindinis puslapis. Galiausiai, tai yra pirmoji Windows 11 versija, kuri iš esmės palaiko 7z, rar ir tar archyvus. Peržiūrėkite naujas funkcijas čia.
Ačiū Kseno ir Rafaelis Rivera
Jei jums patinka šis straipsnis, pasidalykite juo naudodami toliau esančius mygtukus. Tai iš jūsų nereikės daug, bet padės mums augti. Ačiū už tavo pagalbą!
Reklama



