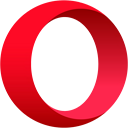Kaip iš naujo nustatyti ekrano kopijos indekso numerį sistemoje „Windows 11“.
„Windows 11“ ekrano kopiją galima padaryti keliais būdais. Tam yra skirtas „Snipping Tool“, kuris siūlo papildomas komentarų ir redagavimo parinktis. Be to, yra tokie spartieji klavišai PrintScreen ir Laimėk + Shift + S, ir galiausiai Laimėk + PrintScreen spartusis klavišas. Pastaroji yra greičiausia parinktis, nes ji leidžia tiesiogiai įrašyti vaizdą į PNG failą be patvirtinimo ar dialogo.
Nors „Windows 11“ sistemoje „Microsoft“ stumia „Snipping Tool“ kaip numatytąją ekrano kopijų įrankį ir leidžia atidaryti su PrintScreen, daugelis vis dar teikia pirmenybę jam Laimėk + PrintScreen metodas. Klavišų seka tiesiogiai išsaugo ekrano turinio ekrano kopiją %userprofile%\Pictures\Screenshots aplanką. Failas bus pavadintas Ekrano kopija (#).png kur # rodo ekrano kopijos rodyklę.
💡Jei paspausite Alt + Laimėk + PrintScreen, Windows užfiksuos tik aktyvų langą, o ne visą ekraną. Tačiau šis spartusis klavišas yra naujausiuose „Windows 11“ leidimuose perskirstyta į „Xbox Gamebar“.. Gali tekti pakeisti spartųjį klavišą žaidimų juostos nustatymuose, kad jis veiktų.
Pasakykite, kad turite Ekrano kopija (1).png, Ekrano kopija (2).png, ir Ekrano kopija (3).png failus savo Nuotraukos\Ekrano nuotraukos aplanką. Galbūt norėsite pašalinti Ekrano kopija (3).png failą ir tikėtis, kad „Windows“ naudos jo pavadinimą kitam jūsų užfiksuotam vaizdui. Tačiau „Windows“ prisimena ekrano kopijos numerį, todėl bus kitas Ekrano kopija (4).png.
ℹ️Net jei pašalinsite visus ekrano kopijas, kitos ekrano kopijos indeksas bus didesnis. Tai nepradės vėl pradėti nuo 1.
Dėl šios priežasties kai kurie vartotojai nori iš naujo nustatyti ekrano kopijos indekso numerį. Norėdami tai padaryti, turėsite atlikti nedidelį paprastą registro patobulinimą. Atlikite tai taip.
Iš naujo nustatyti ekrano kopijos indekso numerį
- Tipas regedit meniu Pradėti ir pasirinkite Registro redaktorius iš paieškos srities.
- Kairiojoje srityje naršykite iki šio klavišo:
HKEY_CURRENT_USER\Software\Microsoft\Windows\CurrentVersion\Explorer. Norėdami greičiau atidaryti raktą, galite įklijuoti šį kelią tiesiai į regedit adreso juostą. - Dešinėje raskite DWORD reikšmę Ekrano kopijos rodyklė. Jame saugomi kito vaizdo indeksas užfiksuosite.
- Norėdami iš naujo nustatyti ekrano kopijos indekso numerį, dukart spustelėkite Ekrano kopijos rodyklė ir nustatykite jo vertės duomenis į 1.
- Norėdami nustatyti indeksą į konkretų skaičių, pakeiskite reikšmę į Kitas indekso vertė, kuri bus naudojama ekrano kopijai, kurią darysite kitą kartą. Nustatykite po kablelio.
Su tavimi baigta! Norėčiau atkreipti dėmesį, kad jei Nuotraukos\Ekrano nuotraukos aplanke jau yra Screenshot (1).png failas, o jūs iš naujo nustatote skaitiklį, tada nesitikėkite, kad failas bus pakeistas. „Windows“ nustatys, kad failas jau yra, ir tada automatiškai padidės ekrano kopijos rodyklė.
Kaip Windows apskaičiuoja ekrano kopijos indeksą
Norėdami iliustruoti šį elgesį, peržiūrėkite šiuos pavyzdžius.
- Jūs nustatėte ekrano kopijos indeksą registre į 1. Bet jūs turite failus Ekrano kopija (1).png ir Ekrano kopija (2).png viduje Nuotraukos\Ekrano nuotraukos aplanką. Kai padarysite ekrano kopiją, „Windows“ išsaugos ją kaip Ekrano kopija (3).png.
- Ekrano kopijos indeksas registre nustatytas į 1. Viduje Nuotraukos\Ekrano nuotraukos aplanką, turite Ekrano kopija (1).png ir Ekrano kopija (5).png failus. Kita ekrano kopija, kurią darysite, bus išsaugota kaip Ekrano kopija (2).png.
- Galiausiai, turintis Ekrano kopijos indeksas = 1 registre ir Ekrano kopija (2).png ir Ekrano kopija (3).png failus Nuotraukos\Ekrano nuotraukos aplankas privers Windows išsaugoti kitą fiksavimą kaip Ekrano kopija (1).png.
Paruoštas naudoti REG failas
Jei norite išvengti neautomatinio registro redagavimo, paruošiau jums paruoštą naudoti REG failą.
Spustelėkite šią nuorodą, kad atsisiųstumėte supakuotą REG failą ir ištraukite jį į bet kurią vietą.
Atsisiųskite „Reset Screenshot Index Tweak“.
Pagal numatytuosius nustatymus failas ekrano kopijos indeksą nustatys į 1. Tačiau galite jį atidaryti „Notepad“ ir pakeisti norimą reikšmę į bet kurį pasirinktą skaičių.
Skirtingai nuo „Snipping“ įrankio, „Win + Print Screen“ funkcija neturi jokio mygtuko ar sparčiojo klavišo, kuriuo būtų galima ją paleisti. Jis pasiekiamas tik sparčiuoju klavišu. Kai kuriems tai atrodo nepatogu. Štai kaip galite sukurti jo nuorodą.
Sukurkite „Win + Print“ ekrano ekrano kopijos funkcijos nuorodą
Šį veiksmą galima automatizuoti naudojant specialius scenarijaus įrankius. „AutoHotkey“ puikiai tinka šiai užduočiai, todėl galime sukurti „AutoHotkey“ scenarijų, kurį galima sukompiliuoti į vykdomąjį failą.
Norėdami sukurti „Win + Print Screen“ nuorodą, atlikite šiuos veiksmus.
- parsisiųsti AutoHotkey, ir įdiekite.
- Sukurkite naują tekstinį failą su tokiu turiniu.
#Reikalingas AutoHotkey v2.0. #NoTrayIcon. Siųsti „#{PrintScreen}“ - Išsaugokite aukščiau pateiktas eilutes į failą su *.Ak pratęsimas. „Notepad“ išsaugojimo dialogo lange įveskite pavadinimą „screenshot.ahk“, įskaitant kabutes.
- Meniu Pradėti pasirinkite Autohotkey Dash.
- Dialogo lange „AutoHotkey Dash“ spustelėkite Sukompiliuoti, ir sutinkate atsisiųsti bei įdiegti scenarijaus kompiliatorių.
- Galiausiai, „Scenarijaus į exe konverteris“ langą, spustelėkite Naršyti šalia Šaltinis ir spustelėkite Paversti. Dabar jūs turite screenshot.exe failą.
- Dešiniuoju pelės mygtuku spustelėkite screenshot.exe sukurtą failą ir pasirinkite Rodyti daugiau parinkčių > Siųsti į > Darbalaukis (sukurti nuorodą) kad sukurtumėte jos nuorodą.
Viskas. Dabar galite paleisti exe failą ir jis padarys ekrano kopiją už jus.
Arba galite atsisiųsti screenshot.exe mano sudarytas failas iš čia:
Atsisiųskite screenshot.exe
Kai darote ekrano kopiją naudodami Laimėk + PrintScreen sparčiuosius klavišus, ekranas trumpam pritemsta. Jei ekrano ryškumas nesikeičia, sunku pasakyti, ar buvo padaryta ekrano kopija, ar ne. Štai ką daryti, jei ekranas neužtemsta.
Pataisykite, kad ekranas netamsėtų paspaudus „Win + PrintScreen“.
- Atidarykite programą „Nustatymai“, pvz. su Laimėk + aš spartusis klavišas arba bet koks kitas metodas.
- Kairėje spustelėkite Prieinamumas.
- Dešinėje spustelėkite Vizualiniai efektai pagal Vizija.
- Galiausiai kitame puslapyje įgalinkite Animacijos efektai perjungimo parinktis. Tai leis pritemdyti ekrano kopiją.
Su tavimi baigta.
Tačiau jei anksčiau apžvelgta parinktis įjungta, bet ekranas vis tiek neužtemsta, reikia išbandyti dar vieną dalyką.
Turite patikrinti, ar turite Animuokite langus, kai sumažinate ir padidinate parinktis, kurią rasite klasikinėje "Išplėstinės sistemos savybės“ programėlė.
Norėdami tai padaryti, paspauskite Laimėk + R ir tipas SystemPropertiesAdvanced viduje Bėk dėžė. Viduje Sistemos ypatybės dialogo lange spustelėkite Nustatymai mygtuką po Spektaklis skyrius.
Galiausiai pažymėkite varnelę Animuokite langus, kai sumažinate ir padidinate variantas. Jei jis išjungtas, ekranas nebus pritemdytas, kai darysite ekrano kopiją su Laimėk + PrintScreen.
Taigi, jei darant ekrano kopiją ekranas neužtemsta, tai gali reikšti problemą, susijusią su „Windows“ animacijos nustatymais. Ekrano pritemdymo funkcija priklauso nuo šių nustatymų ir ar atitinkamą parinktį gali išjungti vartotojas arba programinė įranga. Dėl to ekranas nebebus tamsus.
Viskas!
Jei jums patinka šis straipsnis, pasidalykite juo naudodami toliau esančius mygtukus. Tai iš jūsų nereikės daug, bet padės mums augti. Ačiū už tavo pagalbą!