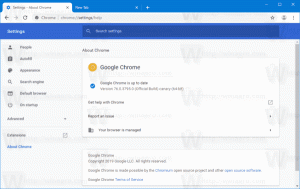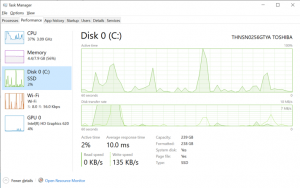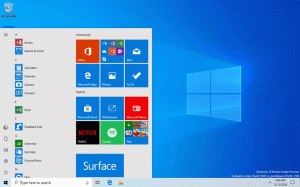Kaip išjungti „Print Screen“, kad nebūtų atidarytas „Snipping Tool“ „Windows 11“ ir „Windows 10“.
„Windows 11“ dabar naudoja „Print Screen“ klavišą, kad atidarytų „Snipping Tool“, tačiau galite išjungti šį naują veiksmą. Ankstesniuose operacinės sistemos leidimuose paspausdami Prt Scr klavišas užfiksuoja viso ekrano vaizdą ir nukopijuoja jį į mainų sritį. Tai pasikeitė KB5025310.
„Redmond“ programinės įrangos milžinas planuoja reikšmingai pakeisti „Print Screen“ (Prt Scr) klavišo veikimą sistemoje „Windows 11“. Bendrovė nusprendė pakeisti šį numatytąjį elgesį, pakeisdama jį savo „Snipping Tool“.
Tai reiškia, kad paspaudus Prt Scr mygtukas dabar atidarys „Snipping Tool“, o ne užfiksuos visą ekraną. Bendrovė jau pradėjo testuoti šį pakeitimą „Windows 11“ beta versijose.
Galimybė iš naujo susieti „Print Screen“ klavišą į „Snipping Tool“ programą pirmą kartą buvo pristatyta „Windows 10“. Tačiau nuo tada jis nebuvo įjungtas pagal numatytuosius nustatymus ir liko neprivalomas.
KB5025310, kuris pristatomas „Windows 11“. Pastatas 22624.1546 vartotojams daro naują elgesį numatytuoju.
Jei įdiegiate šį naujinimą ar bet kurį vėlesnį, įprastinė mygtuko Print Screen funkcija bus pakeista. Užuot darę ekrano kopiją ir išsaugoję ją mainų srityje be jokio įspėjimo, mygtukas paleis programą Snipping Tool. Jis veiks ekrano regiono fiksavimo režimu. Pasirinkę konkrečią ekrano sritį, galėsite ją išsaugoti kaip vaizdo failą.
Jei nesate patenkinti nauju elgesiu, štai kaip išjungti „Print Screen“ klavišą ir atidaryti „Snipping Tool“ programą. Atlikite šiuos veiksmus.
Išjungti spausdinimo ekraną atidarant iškarpymo įrankį
- Paspauskite Laimėk + aš spartusis klavišas, kad atidarytumėte Nustatymai programėlė.
- Kairėje spustelėkite Prieinamumas daiktas.
- Dabar spustelėkite Klaviatūra mygtuką dešinėje srityje.
- Galiausiai išjunkite Norėdami atidaryti „Snipping Tool“, naudokite mygtuką „Print Screen“. perjungimo parinktis.
Pastaba: „Windows 10“ perjungimo parinktis pavadinta Norėdami paleisti ekrano iškarpymą, naudokite mygtuką Print Screen.
Su tavimi baigta!
Kai išjungsite naują elgesį, galėsite naudoti alternatyvą Laimėk + Shift + S spartusis klavišas, kad paleistumėte „Snipping Tool“ iš bet kurios programos. Mygtuko „Print Screen“ išjungimas neturi įtakos šiai nuorodai.
Arba galite pritaikyti registro patobulinimą, kuris gali būti naudingas atliekant įvairias automatizavimo užduotis. Jis veikia tiek „Windows 11“, tiek „Windows 10“.
Išjunkite „Print Screen“ rakto „Snipping Tool“ įrankį naudodami registro koregavimą
- Atidaryk Registro redaktorius programą įvesdami regedit paieškoje (Laimėk + S).
- Eikite į HKEY_CURRENT_USER\Control Panel\Keyboard Raktas. Šį kelią galite įklijuoti į regedit adreso juostą.
- Dešinėje sukurkite arba pakeiskite naują DWORD (32 bitų) reikšmę „PrintScreenKeyForSnippingEnabled“, ir nustatykite jo reikšmę į 0 (nulis).
- Uždarykite registro rengyklę.
Nuo šiol „Windows“ nebeatidarys „Snipping“ įrankio kiekvieną kartą, kai paspausite klaviatūros mygtuką „Print Screen“.
Paruošti naudoti registro failai
Kad sutaupytumėte jūsų laiką, paruošiau du registro failus. Atsisiųskite juos ZIP faile, naudojant šią nuorodąir išskleiskite archyvą į bet kurį pasirinktą aplanką.
Atidaryk Išjungti spausdinimo ekrano klavišą paleidus Snipping Tool.reg failą ir patvirtinkite vartotojo abonemento valdymo raginimą spustelėdami Taip mygtuką. Toliau spustelėkite Taip registro rengyklėje, kad patvirtintumėte registro pakeitimą. Failas nustatys, kas anksčiau buvo peržiūrėta „PrintScreenKeyForSnippingEnabled“. reikšmę į 0 ir išjunkite „Print Screen“, kad nebūtų atidarytas „Snipping Tool“.
Atšaukimo keitimas, Naudokite „Print Screen“ klavišą, kad paleistumėte „Snipping Tool.reg“., atkurs naujus numatytuosius nustatymus.
Komandinės eilutės metodas
Be REG failų ir rankinio registro redagavimo, jums gali būti naudinga pakeisti Spausdinimo ekranas klavišo funkcija iš komandų eilutės. Tam galite naudoti pašto dėžutę reg.exe programa, kuri yra konsolės registro valdymo programa. Tai
Atidarykite naują terminalą dešiniuoju pelės mygtuku spustelėdami Pradėti mygtuką ir pasirenkant Terminalas (administratorius).
Skirtuke Komandinė eilutė (Ctrl + Shift + 2), įveskite vieną iš šių komandų.
- Spausdinimo ekrane paleiskite įrankį Snipping:
reg pridėti "HKCU\Control Panel\Keyboard" /v PrintScreenKeyForSnippingEnabled /t REG_DWORD /d 1 /f. - Atkurkite klasikinę Print Screen funkciją:
reg pridėti "HKCU\Control Panel\Keyboard" /v PrintScreenKeyForSnippingEnabled /t REG_DWORD /d 0 /f.
Šias komandas galite naudoti paketiniuose failuose arba scenarijuose, kad nustatytumėte tikslią OS sąranką.
Klasikinis „Print Screen“ klavišo elgesys iš tikrųjų nebuvo tobulas. Jis buvo sukurtas, kai kompiuteriai turėjo vieną ekraną. Šiais laikais kelių monitorių sąrankos yra gana dažnos, tačiau „Print Screen“ tyliai užfiksuoja jų turinį kaip vieną didelį vaizdą mainų srityje. Tai gali sukelti tam tikrų nepatogumų. Štai mano „Microsoft“ keičia numatytąją funkciją.
Taip pat yra trečiųjų šalių programų, kurios gali jį perimti. Taigi net jei išjungsite „Snipping Tool“ priskyrimą, „Microsoft OneDrive“, „Dropbox“ arba ekrano fiksavimo programos, pvz., „GreenShot“ ar „ShareX“, gali tvarkyti raktą. Deja, vis dar nėra galimybės nurodyti pasirinktinės programos Print Screen klavišui arba pasirinkti vieną iš žinomų įdiegtų įrankių.
Jei jums patinka šis straipsnis, pasidalykite juo naudodami toliau esančius mygtukus. Tai iš jūsų nereikės daug, bet padės mums augti. Ačiū už tavo pagalbą!