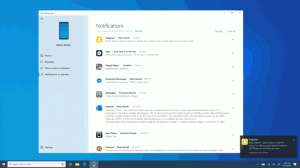Paslėptos „Windows 11 Build 25346“ („Canary“) funkcijos
Čia yra paslėptų funkcijų, kurias galite įjungti, sąrašas Windows 11 Build 25346. Praėjusią savaitę jis buvo išleistas kanalo „Insiders“ kanale. Tradiciškai yra keletas paslėptų funkcijų, kurias galite suaktyvinti, be to, kas yra prieinama. Kai kurie iš jų gali būti jums jau pažįstami. Tai apima galimybę atidaryti paiešką užvedus pelės žymeklį, įjungti skirtingus pradžios meniu ženklelio pranešimus ir „Snap Assist“ „išmaniuosius išdėstymus“.
Reklama
Prieš pradėdami, norėčiau paminėti, kad įgalinamos nebaigtos darbo funkcijos gali sukelti įvairių OS problemų. Tai gali turėti įtakos jo stabilumui, patikimumui ir veikimui. Neįjunkite jų, jei turite kokių nors svarbių užduočių, susijusių su „Insider Preview“ OS egzemplioriumi.
Įgalinkite paslėptas funkcijas „Windows 11 Build 25346“.
- Pirmiausia atsisiųskite nemokamą „ViVeTool“ programą iš GitHub.
- Ištraukite failus iš atsisiųsto ZIP archyvo į aplanką c:\vivetool.
- Dabar paspauskite Laimėk + X ir pasirinkite Terminalas (administratorius) iš meniu.

- Bet kuriame PowerShell arba Komandinė eilutė skirtuke įveskite vieną iš toliau apžvelgtų komandų.
- Iš naujo paleiskite „Windows 11“, kad pritaikytumėte pakeitimą.
Atidarykite paiešką užvesdami pelės žymeklį
Ši funkcija leidžia atidaryti paieškos sritį, kai pelės žymeklį užvedate ant paieškos užduočių juostos piktogramos. Nustatymuose yra paslėpta parinktis, kuri įgalina naują elgesį.

Kad jis būtų matomas, paleiskite šią komandą:
c:\vivetool\vivetool /įgalinti /id: 43572857,43572692
Iš naujo paleiskite „Windows 11“ ir eikite į Nustatymai (Laimėk + aš) > Personalizavimas > Užduočių juosta. Pagal Paieška skyriuje rasite naują parinktį.
Anuliavimo komanda, kuri slepia naują parinktį c:\vivetool\vivetool /išjungti /id: 43572857,43572692
Nepamirškite paleisti komandos terminalo programoje, kurią anksčiau atidarėte kaip administratorius.
Iš naujo paleiskite operacinę sistemą, kad pritaikytumėte pakeitimus.
Pageidautina „Windows Hello“ kamera
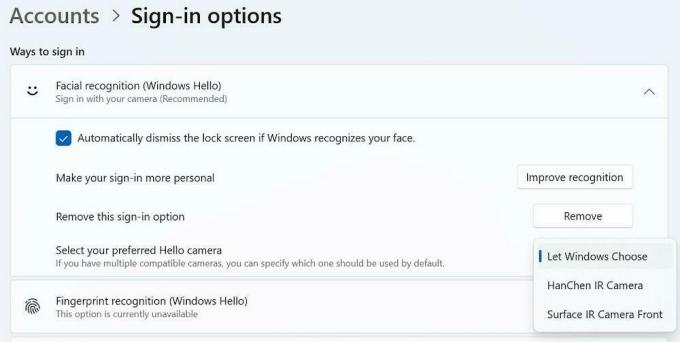
Nors ši funkcija „Windows“ operacinėje sistemoje buvo prieinama ilgą laiką, atrodo, kad ji buvo išjungta naujausioje „Canary“ versijoje. Tačiau, jei jums tikrai reikia šios funkcijos, galite ją iš naujo įjungti naudodami „ViveTool“.
Norėdami tai padaryti, vykdykite šią komandą:
c:\vivetool\vivetool /įgalinti /id: 42042272
Anuliavimo komanda, atkurianti numatytuosius nustatymus, yra c:\vivetool\vivetool /atstatyti /id: 42042272.
Nepamirškite iš naujo paleisti kompiuterio.
Naujas nustatymų programos pagrindinis puslapis

Nuo 25300 versijos „Windows 11“ apima naują Pagrindinis nustatymų puslapis programėlė. Jis bus atidarytas, kai paleisite nustatymus, kai jis bus paruoštas. Neseniai atliktas Kanarų pastatas rodo tam tikrą pažangą šia kryptimi. Jis nebėra visiškai tuščias, jame yra pirmasis skyrius su saugyklos informacija. Deja, šiuo metu neįmanoma suaktyvinti šio puslapio naudojant ViveTool. Jis išjungtas priverstinai.
Naujas informacijos skydelis „File Explorer“.
Naujoji „File Explorer“ sritis „Išsami informacija“ taip pat gavo dalį šios versijos atnaujinimų. Kaip galbūt prisimenate, pagal sąvokas numatoma įtraukti įvairius skyrius, pvz., „Įžvalgos“, „Veikla“, „Ypatybės“, „Susiję failai“, „Pokalbiai“ ir „Bendrinimo būsena“. Iš pradžių buvo rasta 25276 pastate, tačiau tuo metu skydelyje dažniausiai buvo rodomas rezervuotos vietos tekstas. Tačiau naujausioje versijoje jis įgavo šiek tiek patobulintą vizualinį vaizdą, o parinktis „Ypatybės“ pagaliau veikia.
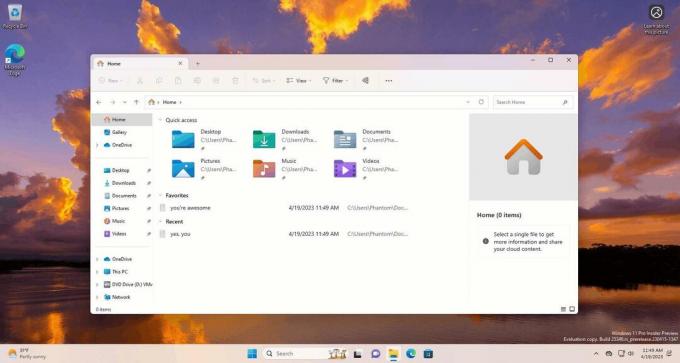
Norėdami įjungti sritį „Išsami informacija“, turite paleisti „ViVeTool“ komandą, kuri atliks standartinę „File Explorer“ ir „Windows App SDK“ pagrįstą versiją.
Atidarykite terminalą kaip administratorių, įveskite šią komandą ir paspauskite Enter.
c:\vivetool\vivetool /įgalinti /id: 38613007
Iš naujo paleiskite „Windows 11“ ir atidarykite „File Explorer“. Dabar turėsite naują išsamios informacijos sritį.
Atšaukimo komanda yra c:\vivetool\vivetool /atstatyti /id: 38613007
Galimybė paslėpti datą ir laiką
„Microsoft“ turi neseniai vėl įvestas parinktis paslėpti datą ir laiką užduočių juostoje. Jis pagal numatytuosius nustatymus pasiekiamas kai kuriems „Windows 11“ vartotojams Statyba 23440 Dev kanale. Tačiau jis vis dar paslėptas Kanarų pastate. Turite įjungti HideSystemTrayDateTimeSetting funkciją naudodami ViVeTool, kad ją suaktyvintumėte. Po to galėsite valdyti datos ir laiko rodymą užduočių juostoje pagal savo pageidavimus.

Be to, ši funkcija taip pat leidžia vartotojams nuolat rodyti pranešimų indikatorių užduočių juosta, kurioje bus rodomas skaičius, nurodantis, kiek pranešimų dar nebuvo lankėsi. Tokiu būdu vartotojai gali patogiau ir efektyviau sekti savo pranešimus. Kai nėra neskaitytų pranešimų, skaitiklio ženklelyje bus rodomas nulis.
Norėdami įjungti parinktį paslėpti užduočių juostos laikrodį, atlikite šiuos veiksmus.
- Atviras Terminalas kaip administratorius. Norėdami tai padaryti, paspauskite Laimėk + X ir pasirinkite Terminalas (administratorius) iš meniu.
- Įveskite šią komandą:
c:\vivetool\vivetool /įgalinti /id: 41437381. - Kai pamatysite pranešimą „Sėkmingai nustatyta funkcijos konfigūracija“, iš naujo paleiskite „Windows 11“.
- Atidarykite nustatymus (Laimėk + aš), eikite į Laikas ir kalba > Data ir laikas. Pamatysite Slėpti laiką ir datą sistemos dėkle variantas.
Padaryta. Atšaukimo komanda yra c:\vivetool\vivetool /atstatyti /id: 41437381. Jis atkurs funkcijos būseną į numatytąją reikšmę. Parinktis vėl išnyks, kai iš naujo paleisite „Windows 11“.
„Smart Snap Assist“ išdėstymai
„Microsoft“ šiuo metu išbando naujovišką langų užfiksavimo funkciją, leidžiančią langų tvarkyklei atsiminti vartotojo nustatytus konkrečių programų grupių išdėstymus. Tokiu būdu vartotojai gali lengvai atkurti programėlių vietą ekrane net ir iš naujo paleidę kompiuterį. Šis papildymas ypač naudingas asmenims, kurie kasdien dirba su keliomis programomis vienu metu. Yra daugybė kitų įdomios fiksavimo funkcijos kurį artimiausiu metu turėtume pamatyti „Windows 11“.
„Windows 11 build 23435“ buvo pirmoji versija, kurioje buvo šios naujos funkcijos bitai. Dabar „Canary Build 25346“ dar labiau pagerina „Snap Assist“ išdėstymą. Jie rodomi tiek padidinimo mygtukui, tiek pritraukimo juostai, kuri rodoma ekrano viršuje.


Galite juos įjungti naudodami šią komandą.
c:\vivetool\vivetool /įgalinti /id: 41863571,42589465
Atitinkamai anuliavimo komanda yra c:\vivetool\vivetool /išjungti /id: 41863571,42589465.
Viskas!
Labai ačiū @PhantomOfArth ir @XenoPanther!
Jei jums patinka šis straipsnis, pasidalykite juo naudodami toliau esančius mygtukus. Tai iš jūsų nereikės daug, bet padės mums augti. Ačiū už tavo pagalbą!
Reklama