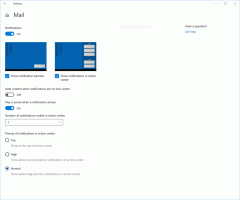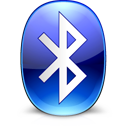Štai kaip įgalinti naują „Windows Spotlight“ vartotojo sąsają sistemoje „Windows 11“.
Pradedant Windows 11 Build 25197, operacinėje sistemoje yra nauja darbalaukio Spotlight vartotojo sąsaja. Spustelėjus „Sužinokite daugiau apie šį paveikslėlį“, ekrano apačioje atidaromas iššokantis langas su išsamia informacija apie vaizdą. Be to, tai leidžia perjungti ekrano foną ir netgi naudoti „Bing“, kad rastumėte panašiai atrodančius darbalaukio fonus. Kadangi tai yra paslėpta funkcija, sužinosime, kaip ją įjungti.
Reklama
Vakar buvo išleistas „Windows 11 Build 25197“ su keliais vartotojo sąsajos atnaujinimais. Visų pirma, „Microsoft“ oficialiai paskelbė animuotos piktogramos nustatymų programoje. Antra, išleidimas pažymėjo planšetiniams kompiuteriams optimizuotos užduočių juostos sugrįžimą, nors pastaroji iš tikrųjų buvo pristatytas ankstesniame pastate kaip paslėpta savybė. Galiausiai „Microsoft“ pakeitė sistemos dėklo išvaizdą. Taigi „Build 25197“ turi apvalesnius kampus, skirtus patarimams ir piktogramų pasirinkimui.
Kaip dažnai nutinka kuriant kūrėjo kanalus, „Windows 11 Build 25197“ yra paslėptų brangakmenių. „Windows Spotlight“, skirta darbalaukiui, turi naują sritį, kurioje rodoma išplėstinė informacija apie dabartinį foną ir lengvai juos perjungiama.

Kairiajame kampe esanti sritis leidžia perjungti pradinius Windows fono vaizdus. Šalia yra informacija apie šiuo metu pritaikytą tapetą. Galiausiai yra kitų „Spotlight“ vaizdų juosta, į kurią galite pereiti nuo dabartinio.
Dešiniajame naujojo „Spotlight“ skydelio kampe galite rasti keletą parinkčių, norėdami rasti daugiau informacijos apie vaizdus, rasti panašių fono paveikslėlių ir kito „susijusio turinio“.

Galiausiai galite sutraukti skydelį naudodami mygtuką su rodykle žemyn, kad jis taptų maža linija.

Kaip minėta pirmiau, tai yra paslėpta „Windows 11 Build 25197“ funkcija, todėl ją turite suaktyvinti rankiniu būdu naudodami „ViveTool“ programą. Atlikite šiuos veiksmus.
Įgalinkite naują „Windows Spotlight“ vartotojo sąsają sistemoje „Windows 11“.
- Nukreipkite savo žiniatinklio naršyklę į šiame „GitHub“ puslapyje ir atsisiųskite ViveTool zip failą.
- Išskleiskite atsisiųstą archyvą į c:\ViveTool aplanką.
- Dešiniuoju pelės mygtuku spustelėkite Pradėti mygtuką ir pasirinkite Terminalas (administratorius).

- Terminalo skirtuke Command Prompt arba PowerShell po vieną vykdykite šias komandas.

- c:\ViveTool\vivetool.exe /įgalinti /id: 39710659
- c:\ViveTool\vivetool.exe /įgalinti /id: 40268500
- c:\ViveTool\vivetool.exe /įgalinti /id: 39880030
- Iš naujo paleiskite „Windows 11“.
- Dabar atidarykite nustatymus (Laimėk + aš) ir atidarykite Personalizavimas > Temos puslapį.
- Pasirinkite „Windows Spotlight“. tema.
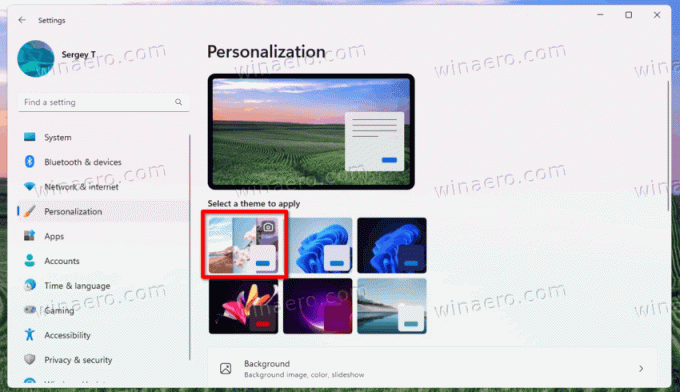
- Uždarykite nustatymų programą ir dešiniuoju pelės mygtuku spustelėkite "Sužinokite daugiau apie šį paveikslėlį" darbalaukio piktograma.
Su tavimi baigta! „Windows 11“ dabar atidarys naują „Desktop Spotlight“ išsklaidymą.
Patarimas: taip pat galite nustatyti Windows Spotlight kaip darbalaukio fonas užuot pakeitus temą. Už tai pakelk galvą Personalizavimas > Fonas ir pasirinkite „Windows Spotlight“. nuo Suasmeninkite savo foną dėžė.
Viskas.
Per @XenoPanther ir @PhantomOfArth
Jei jums patinka šis straipsnis, pasidalykite juo naudodami toliau esančius mygtukus. Tai iš jūsų nereikės daug, bet padės mums augti. Ačiū už tavo pagalbą!
Reklama