Paslėptas būdas atidaryti komandų eilutę sistemoje „Windows 10“.
Jei sekate mūsų „Winaero“ straipsnius, galbūt žinote daugybę būdų, kaip tai padaryti atidarykite padidintą komandų eilutę sistemoje „Windows 10“.. Čia yra dar vienas būdas, slaptas paslėptas, kuris leidžia atidaryti padidintą komandų eilutę, kai visi kiti būdai nepasiekiami.
Naudosime paslėptą, nedokumentuotą funkciją Užduočių tvarkyklė kad atidarytumėte padidintą komandų eilutę tiesiai iš užduočių tvarkytuvės.
Paleiskite užduočių tvarkyklę sistemoje Windows 10 dešiniuoju pelės mygtuku spustelėdami užduočių juostą. Jis gali prasidėti kompaktiškame rodinyje, kaip parodyta toliau: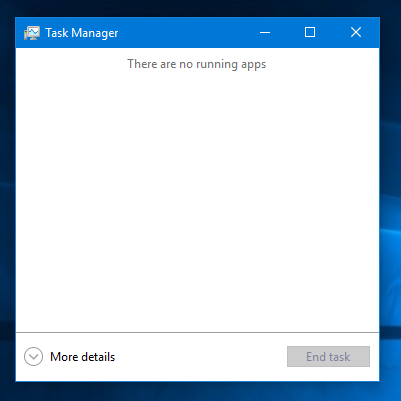
Jei taip, perjunkite jį į rodinį „Daugiau informacijos“, naudodami mygtuką apatiniame kairiajame kampe.
Dabar atlikite šiuos veiksmus:
- Atidarykite meniu Failas ir nukreipkite pelę į Vykdykite naują užduotį daiktas. Dar nespauskite.
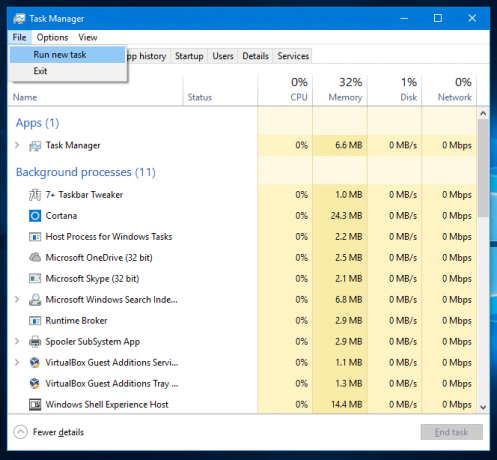
- Paspauskite ir palaikykite CTRL klavišą klaviatūroje.
- Neatleiskite CTRL klavišą ir spustelėkite Vykdykite naują užduotį daiktas.
Vietoj dialogo lango Vykdyti ekrane pasirodys padidinta komandų eilutė: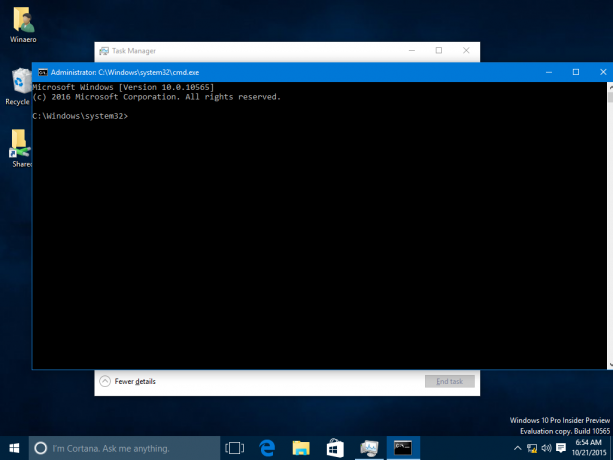
Štai kaip atlikti šiuos veiksmus naudojant tik klaviatūrą:
- Paspauskite Ctrl+Shift+Esc klavišus kartu, kad atidarytumėte užduočių tvarkytuvę.
- Jei atidaromas supaprastinto užduočių tvarkyklės peržiūros režimas, paspauskite Alt + D spartusis klavišas, kad perjungtumėte jį į visą vaizdą.
- Paspauskite Alt arba F10 Norėdami suaktyvinti meniu juostą ir meniu elementą „Failas“.
- Paspauskite rodyklės žemyn klavišą, kad išskleistumėte meniu Failas ir pasirinkite elementą „Vykdyti naują užduotį“.
- Paspauskite Ctrl + Įeikite.
Viskas.


