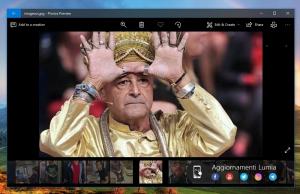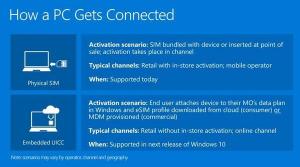Gaukite klasikinę „Windows 10“ tipo užduočių tvarkyklę, skirtą „Windows 11“.
Dabar galima atkurti klasikinę užduočių tvarkyklę iš „Windows 10“ sistemoje „Windows 11“, be mėsainio meniu ir su meniu eilute bei klasikiniais skirtukais. Nors „Microsoft“ nesiūlo tokios parinkties pačioje OS, čia yra patikimas sprendimas, kurį galite naudoti.
Su Windows 11 22H2 versija, „Microsoft“ pristatė naują „Task Manager“ programą. Techniškai tai vis dar ta pati programa, kaip ir ankstesniame OS leidime, tačiau atrodo visiškai kitaip.
Jis pakeičia skirtukų eilutę mėsainių meniu, kuris gali paslėpti skyrių pavadinimus. Be naujojo išdėstymo, kiekviename puslapyje taip pat rodomi papildomi valdikliai. Pavyzdžiui, Detalės skirtuke rodomi mygtukai, skirti sustabdyti procesą ir paleisti naują programą Procesai skirtukas leidžia įjungti Efektyvumo režimas, ir taip toliau.
Akivaizdu, kad „Microsoft“ tai dar labiau patobulins. Jis jau palaiko tamsiąją temą „Fluent Design“ su akcentinėmis spalvomis ir turi paieškos laukelį naujausiose konstrukcijose. Tačiau visada yra vartotojų, kurie teikia pirmenybę klasikiniam stiliui, o ne naujajai programai. Visų pirma, naujas dizainas leido pradėti lėtai. Trūksta meniu yra dar viena jų priežastis, nes tai leidžia lengviau pasirinkti funkcijas greitintuvo klavišais. Deja, Redmondo įmonė nepridėjo jokios galimybės grįžti prie ankstesnio Tasmgr įrankio dizaino. Čia pradedamas naudoti klasikinis užduočių tvarkyklės paketas.
Atsisiųskite klasikinę užduočių tvarkyklę, skirtą „Windows 11“ („Windows 10“ versija)
- Eikite į sekančią svetainę ir atsisiųskite failą taskmgr10.zip.
- Atidarykite ZIP archyvą ir paleiskite taskmgr_w10_for_w11-1.0-setup.exe.
- Vykdykite sąrankos programos veiksmus. Pasirinktinai galite nurodyti diegimo katalogą, tačiau numatytasis katalogas padės.
- Baigę diegti paspauskite Ctrl + Shift + Esc arba dešiniuoju pelės mygtuku spustelėkite užduočių juostą, kad atidarytumėte užduočių tvarkytuvę. Sveikiname, dabar turite į „Windows 10“ panašią programą!
Su tavimi baigta. Paketas palaiko visas oficialias Windows 11 lokales. Tai reiškia, kad nepaisant operacinės sistemos ekrano kalbos, užduočių tvarkyklė bus ta pačia kalba. Pvz. angliškoje OS bus anglų kalba, prancūzų Windows 11 – prancūzų kalba ir t.t. Diegimo programa yra pakankamai protinga, kad įdiegtų tik reikiamus lokalės failus, todėl ji neužpildys jūsų disko pertekliniais failais.
Palaikomas šis lokalių sąrašas: ar-sa, bg-bg, cs-cz, da-dk, de-de, el-gr, en-gb, en-us, es-es, es-mx, et-ee, fi-fi, fr-ca, fr-fr, he-il, hr-hr, hu-hu, it-it, ja-jp, ko-kr, lt-lt, lv-lv, nb-no, nl-nl, pl-pl, pt-br, pt-pt, ro-ro, ru- ru, sk-sk, sl-si, sr-latn-rs, sv-se, th-th, tr-tr, uk-ua, zh-cn, zh-hk, zh-tw.
Paketas sukurtas iš autentiškų „Windows 11“ failų 21H2 versija. Tai paskutinė „Windows“ versija, kurioje yra klasikinė „Windows 10“ tipo užduočių tvarkyklė.
Atkurkite numatytąją užduočių tvarkyklę
Pakeitimus lengva anuliuoti tiesiog įdiegus programą. Atidarykite nustatymus (Laimėk + aš) ir eikite į Programos > Įdiegta programėlės. Sąraše ieškokite Klasikinė užduočių tvarkyklė („Windows 10“ versija) ir pasirinkite Pašalinkite iš trijų taškų meniu. Patvirtinkite, kad norite pašalinti programą, ir ji atkurs numatytąją „Windows 11“ užduočių tvarkyklę su mėsainio meniu.
ℹ️ Programinė įranga įdiegia užduočių tvarkyklę kartu su naujausia ir nepakeis jokio sistemos failo. OS išliks nepakitusi.
Jei „Windows 10“ primenanti užduočių tvarkyklė jums nėra pakankamai klasikinė, galite pasirinkti dar senesnę versiją, paimtą iš „Windows 7“. Laimei, jis vis dar veikia „Windows 11“.
„Windows 7“ užduočių tvarkyklė, skirta „Windows 11“.
- Eikite į projekto svetainę naudodami šią nuorodą.
- Atsisiųskite programą ir dukart spustelėkite ją, kad atidarytumėte.
- Paleiskite diegimo programą ir atlikite veiksmus. Siūlau palikti variantą "Klasikinė msconfig“ įjungtas, nes senoji užduočių tvarkyklė neleidžia valdyti paleisties programas. Klasikinė msconfig pateikiama su veikiančia "Pradėti“ skirtuką.
- Kai spustelėsite baigti, paspauskite Ctrl + Shift + Esc. Dabar turėsite „Windows 7“ programą, o ne numatytąją.
Klasikinė „Windows 7“ užduočių tvarkyklė veikia „Windows 11“. Msconfig apima skirtuką Paleistis.
Kaip ir anksčiau apžvelgtas, šis paketas sukurtas iš autentiškų „Windows 7“ failų. Jis nepakeičia sistemos failų, todėl užduočių tvarkyklės veiks kartu. Jis palaiko visas Windows sąsajos kalbų sąrašas, todėl jis visada bus tinkamai išverstas į jūsų OS kalbą. Šį sąrašą rasite programos atsisiuntimo puslapyje.
Norėdami atkurti numatytąją „Windows 11“ užduočių tvarkyklę, tiesiog pašalinkite programą iš Nustatymai > Programos > Įdiegtos programos. Rasti ten"Klasikinė užduočių tvarkyklė + msconfig“ ir pašalinkite. Tai sugrąžins numatytąją programą.
Galiausiai, galbūt norėsite perjungti šias dvi ar net tris užduočių tvarkykles. Yra būdas išlaikyti juos visus įdiegtus ir perjungti juos pagal poreikį. Tai taip pat labai paprasta.
Perjunkite skirtingas versijas pagal poreikį
Kokia užduočių tvarkyklės versija naudojama, apibrėžia šis registro raktas: HKEY_LOCAL_MACHINE\SOFTWARE\Microsoft\Windows NT\CurrentVersion\Image File Execution Options\taskmgr.exe.
Tasmgr registro raktas su derinimo reikšme
Jei šio rakto nėra, „Windows“ paleis numatytąją užduočių tvarkyklę.
Bet jei raktas yra, OS ieškos Derintuvas eilutės (REG_SZ) reikšmę. Jei nustatytas koks nors vykdomasis kelias, ji paleis tą programą, o ne originalią taskmgr.exe failą. Panašiai, jei Derintuvas reikšmės nėra arba jos nėra, „Windows 11“ paleis numatytąją užduočių tvarkyklę. Turėdami omenyje viską, ką ką tik išmokome, galime sukurti tris REG failus, kad pagal poreikį perjungtume užduočių tvarkykles.
Norėdami perjungti skirtingas užduočių tvarkyklės versijas, atlikite šiuos veiksmus.
- parsisiųsti šis ZIP archyvas su trimis REG failais.
- Ištraukite juos į bet kurį pasirinktą aplanką.
- Norėdami naudoti numatytąją užduočių tvarkyklės programą, atidarykite
numatytasis taskmgr.regfailą. - Norėdami perjungti į jos versiją iš „Windows 11 21H2“ / „Windows 10“, atidarykite
win10 taskmgr.regfailą. - Galiausiai, norėdami naudoti „Windows 7“ užduočių tvarkyklės versiją, atidarykite
win7 taskmgr.regfailą. - Patvirtinkite Vartotojo abonemento valdymas paraginti spustelėdami Taip jo dialoge.
- Galiausiai patvirtinkite registro rengyklės raginimą, kad norite sujungti REG failą.
- Dabar derinys Ctrl + Shift + Pabegti klavišai paleis programą, kurią pasirinkote su REG failu. Mano atveju tai „Windows 10“ versija.
REG failuose daroma prielaida, kad turite įdiegti taskmgr failus kartu su šiame įraše minėtais paketais. Kitu atveju atidarykite atsisiųstus REG failus „Notepad“ programoje ir pakeiskite kelią (-ius) į taskmgr10.exe ir tm.exe failus. REG failai yra paprasto teksto formatu, todėl galite lengvai juos pakeisti pagal savo poreikius. Įveskite teisingas kiekvienos užduočių tvarkyklės reikšmes ir galite pradėti. Atminkite, kad REG failuose kaip kelio skyriklį, o ne vieną, turite naudoti dvigubą pasvirąjį brūkšnį (\\).
Vėlgi, REG failo redagavimas reikalingas tik tuo atveju, jei juos įdiegėte į nenumatytuosius aplankus.
Viskas!
Jei jums patinka šis straipsnis, pasidalykite juo naudodami toliau esančius mygtukus. Tai iš jūsų nereikės daug, bet padės mums augti. Ačiū už tavo pagalbą!