Kaip pašalinti „Firefox View“ ir „Sąrašas“ visus skirtukus iš „Firefox“ įrankių juostos
„Firefox 106“ kūrėjai į naršyklės įrankių juostą įtraukė du naujus mygtukus. Vienas iš jų, „Firefox View“, atidaro integruotą puslapį su neseniai atidarytų skirtukų sąrašu, skirtukais iš kitų įrenginių, taip pat leidžia perjungti temą. Kitas yra Visų skirtukų sąrašas, rodomas skirtukų eilutės pabaigoje ir atidaromas meniu su atidarytais skirtukais, panašiais į tuos, kuriuos galite matyti naršyklėje „Chrome“. Jei nesate patenkinti matydami bet kurį iš jų (arba abu), štai kaip galite jų atsikratyti.
Reklama
Be naujų mygtukų, „Firefox 106“ apima keletą kitų naujų funkcijų, tokių kaip pagrindinis PDF redagavimas ir komentarų rašymas, naujos „Colorways“ temos, naujas privataus lango stilius ir vaizdo OCR sistemoje „MacOS“. Jei susidomėjote, galite sužinoti daugiau informacijos apie šį leidimą šiame įraše.
Nauji įrankių juostos mygtukai skirti padidinti jūsų produktyvumą. Su „Firefox“ vaizdas
galite greitai iš naujo atidaryti uždarytą skirtuką arba pasiekti skirtukus iš bet kurio įrenginio, kuriame įdiegta „Firefox“, net iš savo išmaniojo telefono. Pastarajam akivaizdžiai reikia naudoti „Mozilla“ paskyrą. Be to, „Firefox View“ dėl tam tikrų priežasčių atskleidžia „Colorways“ temas, kurias galite pakeisti čia.Nors šis puslapis gali būti naudingas, jo mygtukas visada išlieka skirtukų eilutėje kairiajame krašte. Kai kurie vartotojai „Firefox View“ naudos retai arba iš viso nenaudos. Taigi jis užims vietą veltui ir gali būti gera idėja ją paslėpti.
Antrasis įrankių juostos papildymas yra Išvardykite visus skirtukus mygtuką. Kai jį spustelėsite, atsidarys meniu, kuriame yra visi atidaryti skirtukai, kuriuose matomi visi pavadinimai. Vartotojams, kurie atidaro daug skirtukų, tai gali būti naudinga. Tačiau jei niekada neatidarote daugybės skirtukų, tai gali būti perteklinis valdymas naršyklės vartotojo sąsajoje. Skirtingai nuo „Google Chrome“, kuri visada rodo panašų mygtuką, galite priversti „Firefox“ jį paslėpti.
Taigi, štai kaip paslėpti ir pašalinti naujus mygtukus.
Kaip pašalinti „Firefox View“ mygtuką
- Dešiniuoju pelės mygtuku spustelėkite mygtuką „Firefox View“.
- Kontekstiniame meniu pasirinkite „Pašalinti iš įrankių juostos“.
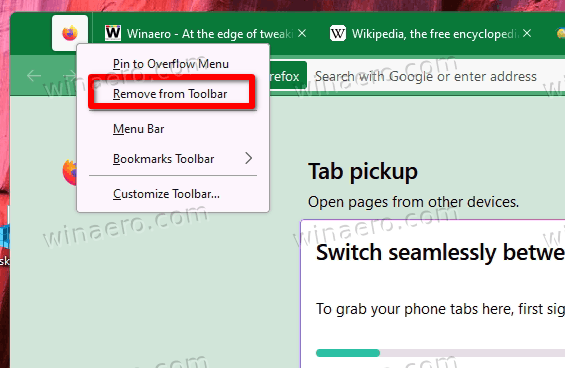
- Be to, galite spustelėti elementą „Tinkinti įrankių juostą...“ ir kitame dialogo lange nuvilkti mygtuką iš skirtuko eilutės.
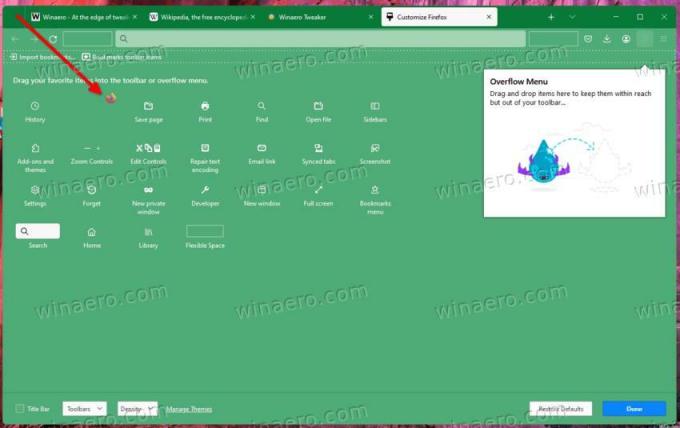
- Galiausiai galite prisegti jį prie perpildymo meniu naudodami to paties pavadinimo meniu elementą. Mygtukas bus paslėptas, bet bus pasiekiamas išskleidžiamajame sąraše, esančiame šalia meniu mygtuko įrankių juostoje.
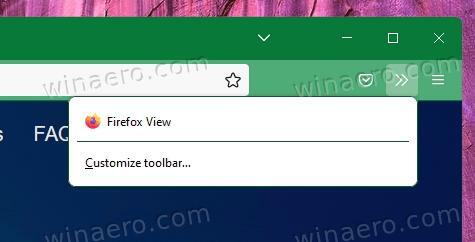
Nepriklausomai nuo metodo, kurį naudojote norėdami paslėpti „Firefox View“, jį bet kada lengva atkurti. Spustelėkite bet kurią įrankių juostos vietą, pasirinkite „Tinkinti įrankių juostą...“ ir perkelkite mygtuką atgal į jo vietą arba į bet kurią kitą pasirinktą vietą.
Taip pat yra alternatyvus būdas, kuris visiškai išjungia naršyklės funkciją „View“. Tai, ką jums reikia padaryti, yra nustatyti browser.tabs.firefox-view galimybė suklastoti apie: config.
Naršyklėje visam laikui išjunkite „Firefox View“.
- „Firefox“ įveskite
apie: configURL juostoje ir paspauskite Enter. - Spustelėkite ant priimk riziką ir tęsk mygtuką, kad pasiektumėte Išplėstinės nuostatos puslapį.
- Įklijuokite viršuje esančiame paieškos laukelyje
browser.tabs.firefox-view. - Kai tinklelis po paieškos laukeliu parodo browser.tabs.firefox-view vertę, dukart spustelėkite ją, kad ją nustatytumėte klaidinga.
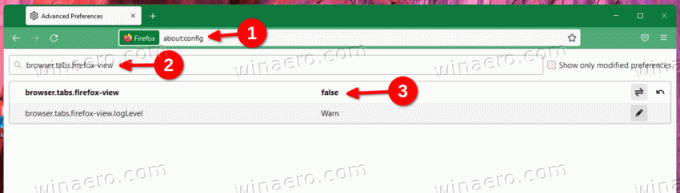
- Iš naujo paleiskite naršyklę ir viskas!
Nuo šiol „Firefox View“ naršyklėje bus išjungtas ir nebus rodomas niekur vartotojo sąsajoje.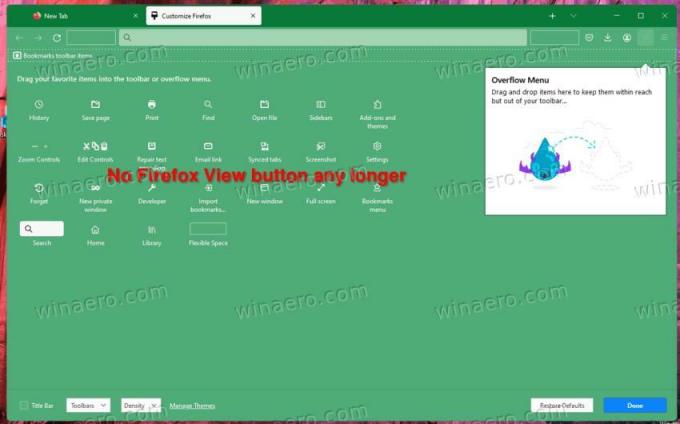
Pakeitimą galite anuliuoti perjungdami browser.tabs.firefox-view vertė grįžta į tikrąją. Iš naujo paleiskite naršyklę, kad vėl įjungtumėte „Firefox View“. Ačiū mūsų skaitytojui Kay už patarimą!
Skirtingai nuo „Firefox View“ piktogramos, Išvardykite visus skirtukus mygtuko tokiu būdu paslėpti negalima. Negalite jo perkelti arba prisegti prie perpildymo meniu. Tuo tikslu „Firefox“ apima paslėptą slaptą parinktį, browser.tabs.tabmanager.enabled. Norėdami pašalinti Išvardykite visus skirtukus mygtuką, atlikite šiuos veiksmus.
Kaip pašalinti visų skirtukų sąrašo mygtuko mygtuką „Firefox“.
- Atidarykite naują skirtuką, įveskite
apie: configadreso juostoje ir paspauskite Įeikite.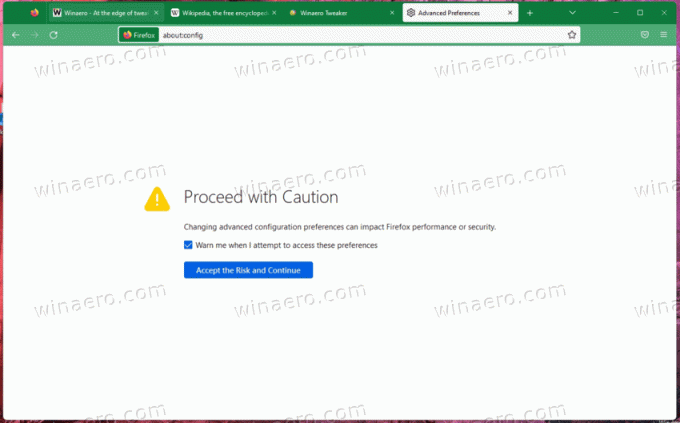
- Ant Išplėstinės nuostatos puslapyje patvirtinkite, kad sutinkate su rizika ir tęskite.
- Dabar į paieškos laukelį įklijuokite šį tekstą:
browser.tabs.tabmanager.enabled. - Kai „Firefox“ parodys browser.tabs.tabmanager.enabled parinktį, nustatykite ją į klaidinga.
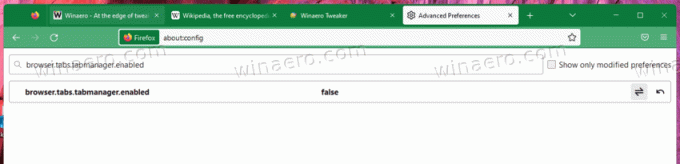
- Galiausiai iš naujo paleiskite naršyklę.

Nuo šiol mygtukas nebus rodomas skirtukų juostoje, kai visi skirtukai tilps ekrane. Tačiau atidarius daug skirtukų, dėl kurių slenka skirtukų eilutė, mygtukas pasirodys automatiškai. Jis išnyks, kai uždarysite kai kuriuos skirtukus, kurie netelpa į ekraną.
Akivaizdu, kad bet kuriuo metu galite anuliuoti pakeitimą, nustatydami browser.tabs.tabmanager.enabled parinktį atgal į tiesa. Po to nepamirškite iš naujo paleisti „Firefox“, kad pakeitimai įsigaliotų.
Jei jums patinka šis straipsnis, pasidalykite juo naudodami toliau esančius mygtukus. Tai iš jūsų nereikės daug, bet padės mums augti. Ačiū už tavo pagalbą!
Reklama
