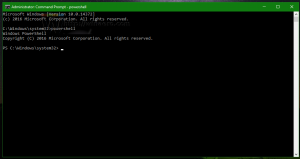Štai kaip pagerinti žaidimų našumą sistemoje „Windows 11“.
„Microsoft“ paskelbė oficialias rekomendacijas, kurios gali padėti pagerinti „Windows 11“ žaidimų našumą. Bendrovės teigimu, kai kurių virtualizacijos funkcijų išjungimas turi teigiamos įtakos žaidimų patirčiai. Yra dar keletas papildomų patarimų šia kryptimi.
Reklama
„Microsoft“ pažymėjo, kad virtualios mašinos platforma ir atminties vientisumas (pagrindinės izoliacijos dalis) yra dvi funkcijos, kurios gali sulėtinti žaidimus. Atminties vientisumo funkcija yra atsakinga už tvarkyklių diegimo valdymą. Jis patikrina, ar tvarkykles teikia patikima šalis ir ar jose nėra kenkėjiško kodo. Virtualios mašinos platformos funkcija reikalinga virtualioms mašinoms, WSL ir integruotai Android platformai. Abu yra įjungti pagal numatytuosius nustatymus sistemoje „Windows 11“.
„Microsoft“ rekomenduoja prieš pradedant žaidimą išjungti virtualiosios mašinos platformos ir atminties vientisumą, o baigus žaidimo sesiją vėl įjungti abu. „Microsoft“ reikalauja, kad jie abu būtų įjungti saugumo sumetimais.
Štai kaip išjungti šias funkcijas.
Pagerinkite žaidimo našumą sistemoje „Windows 11“.
- Paspauskite Laimėk + R atidaryti Bėk dialogo langą ir įveskite optionalfeatures.exe.
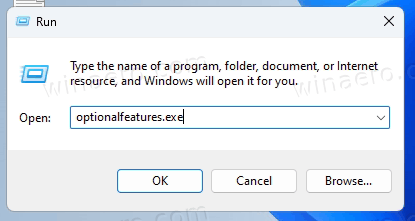
- „Windows“ funkcijų dialogo lange slinkite žemyn iki Virtualios mašinos platforma įrašas.
- Išvalykite žymės langelį šalia jo.

- Dabar atidarykite paiešką (Laimėk + S) ir įveskite "Šerdies izoliacija".
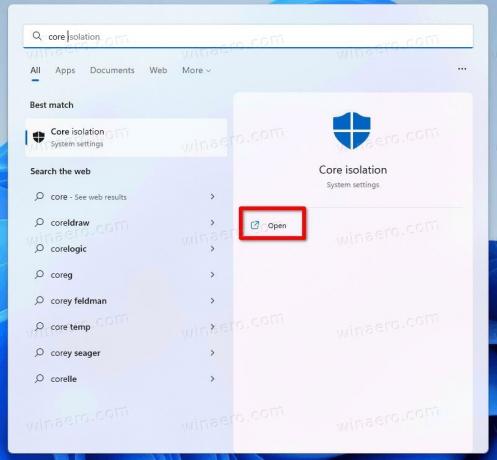
- Pasirinkite „Windows“ sauga paieškos rezultatų sąraše. Jis nuves jus tiesiai į Core Isolation puslapį.
- Ten išjunkite Atminties vientisumas perjungimo parinktis.
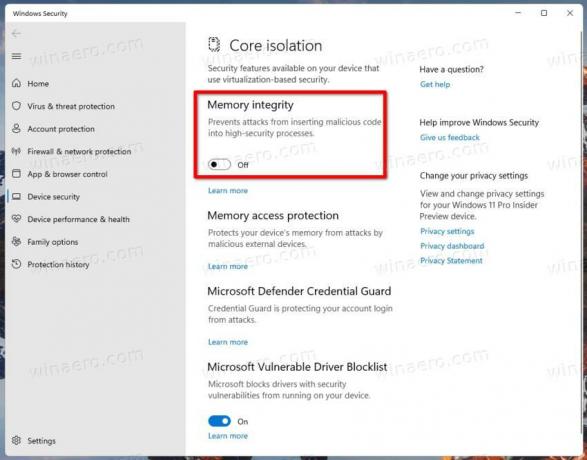
- Dabar perkrauti Windows 11.
Su tavimi baigta.
Iš tiesų aukščiau pateiktas scenarijus nėra labai patogus, nes kiekvieną kartą pakeitus konfigūracijos parinktis turite iš naujo paleisti kompiuterį. Deja, „Microsoft“ nepateikė jokio alternatyvaus sprendimo. Yra didelė tikimybė, kad užkietėję žaidėjai atsisakys abiejų variantų.
Taip pat verta paminėti, kad „Microsoft“ neįvardijo konkrečios „Windows 11“ versijos, kurią paveikė ši problema. Panašu, kad turi įtakos abi jo stabilios versijos, kurios yra 21H2, ir naujausios 22H2. Pastarasis kenčia nuo kelių klaidų, kurios gali neleisti atnaujinti įrenginio arba neigiamai paveikti kasdienę darbo eigą. Patikrinkite šis įrašas Norėdami gauti daugiau informacijos, įskaitant paskutinį skyrių su papildomomis nuorodomis.
per Microsoft
Jei jums patinka šis straipsnis, pasidalykite juo naudodami toliau esančius mygtukus. Tai iš jūsų nereikės daug, bet padės mums augti. Ačiū už tavo pagalbą!
Reklama