Kaip įjungti „Drop“ funkciją „Microsoft Edge“.
„Edge 110“ yra pirmoji stabili naršyklės versija su „Drop“ – paprasta naudoti integruota bendrinimo paslauga. Tai kažkas panašaus į „Išsaugotus pranešimus“ jūsų „Telegram“ programoje, nes ji bendrina failus tik su jumis. Drop atidaro skydelį, kuriame galite sukurti pastabą arba pridėti failą, kuris bus bendrinamas visuose įrenginiuose. Akivaizdu, kad visuose šiuose įrenginiuose turite naudoti „Edge“ su „Microsoft“ paskyra. Ji taip pat naudoja „OneDrive“ failams ir pastaboms saugoti. Drop palaiko ir stalinius, ir mobiliuosius įrenginius.
Reklama
Tai išties patogus būdas greitai perkelti kokį nors dokumentą ar idėją iš išmaniojo telefono į nešiojamąjį kompiuterį arba atvirkščiai. Sutaupo dešimtis paspaudimų, ypač jei kai kuriose programėlėse neturite „OneDrive“ / „GDrive“ ar ko nors panašaus.

Pagal numatytuosius nustatymus „Drop“ neįjungtas „Microsoft Edge 110“. Dar daugiau, kai kuriems vartotojams jis nėra matomas naršyklės nustatymuose. „Microsoft“ ją išleidžia palaipsniui, todėl ne visi ją turi iš karto atnaujinę į naujausią „Edge“ versiją.
Jei norite, kad „Drop“ funkcija būtų pasiekiama po ranka, yra paprastas būdas ją įjungti. Tiesiog atlikite šiuos veiksmus.
Įgalinkite „Drop“ programoje „Microsoft Edge“.
- Atidarykite naują skirtuką „Edge“.
- Įklijuoti edge://flags/#edge-drop į URL laukelį ir paspauskite Įeikite.
- Pasirinkite Įjungtas iš išskleidžiamojo sąrašo šalia Įgalinti Drop vėliava.

- Iš naujo paleiskite naršyklę. Tai pridės parinktį „Drop“ į „Edge“ įrankių juostos nustatymus. Jei jau turite jį ten, galite praleisti šį veiksmą.
- Dabar spustelėkite meniu mygtuką arba paspauskite Alt + Fir pasirinkite Nustatymai.

- Pasirinkite Išvaizda skyrių kairėje.
- Dešinėje slinkite žemyn iki "Pasirinkite, kuriuos mygtukus rodyti įrankių juostoje:“ ir įgalinkite mygtuką Nuleisti, nes pagal numatytuosius nustatymus jis yra išjungtas.
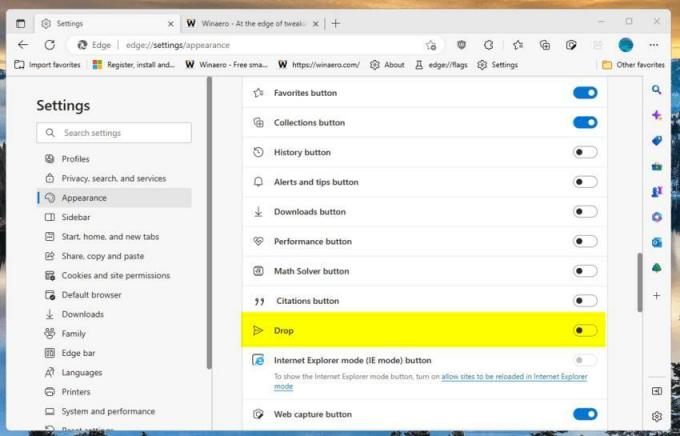
- Galiausiai spustelėkite Numesti įrankių juostos mygtukas su popierinis lėktuvėlis piktogramą. Dabar įgalinote Drop!

Su tavimi baigta! Štai trumpa nuoroda, kaip galite naudoti naują funkciją.
Kaip naudoti Drop
Įsitikinkite, kad „Edge“ naršyklėje esate prisijungę naudodami „Microsoft“ paskyrą. Be to, įsitikinkite, kad turite pakankamai laisvos vietos „OneDrive“, nes „Drop“ naudos ją jūsų bendrinimams saugoti.
Dabar atidarykite skydelį Drop, naudodami įrankių juostos mygtuką, kurį jau įjungėte ankstesniame skyriuje, ir vilkite į jį failą arba sukurkite pastabą naudodami pateiktą teksto sritį.

Visuose kituose įrenginiuose, kuriuose įdiegtas „Edge“, bus rodomas pranešimas apie naują failą ar pastabą. Jie bus sinchronizuojami automatiškai.
Taip pat, jei atidarysite „OneDrive“, pastebėsite naują aplanką, pavadintą „Microsoft Edge Drop“ failai. Jame yra visi failai, kuriuos įkėlėte naudodami „Drop“.
Jei vienas iš jūsų įrenginių yra išmanusis telefonas, failus galite pasiekti taip. Norėdami peržiūrėti „Drop“ failus „Edge“, skirtoje „Android“, paleiskite „Edge“ naršyklę ir bakstelėkite trijų krypčių mygtuką, kad pasiektumėte jos meniu. Ten rasite nuleidimo piktogramą.
Viskas.
Jei jums patinka šis straipsnis, pasidalykite juo naudodami toliau esančius mygtukus. Tai iš jūsų nereikės daug, bet padės mums augti. Ačiū už tavo pagalbą!
Reklama



