Kaip atidaryti komandų eilutę paleidžiant „Windows 11“.
Šis įrašas parodys, kaip atidaryti komandų eilutę paleidžiant „Windows 11“. Konsolė bus atidaryta kaip administratorius, todėl galėsite atlikti daugybę trikčių šalinimo užduočių. Be to, tai naudinga, kai negalite atidaryti įprastos komandų eilutės iš „Windows 11“.
Skelbimas
Komandinė eilutė yra senas įrankis, įtrauktas į daugumą „Windows“ versijų. Jo šaknys yra MS DOS, todėl tai tikrai ilgą istoriją turintis įrankis. Komandų eilutė yra vieta, kur galite įvesti a komandų įvairovė, ir atlikti daugybę užduočių nenaudodami GUI.
Štai kaip galite atidaryti komandų eilutę paleidžiant „Windows 11“. Apžvelgsime du būdus, kaip tai padaryti, naudojant įkrovos laikmeną ir be jos.
Atidarykite komandų eilutę paleisdami „Windows 11“.
- Paleiskite iš „Windows 11“ iš a įkrovos laikmena arba an ISO failas virtualios mašinos atveju.
- Kai pamatysite „Windows“ sąrankos ekraną, paspauskite Shift + F10.
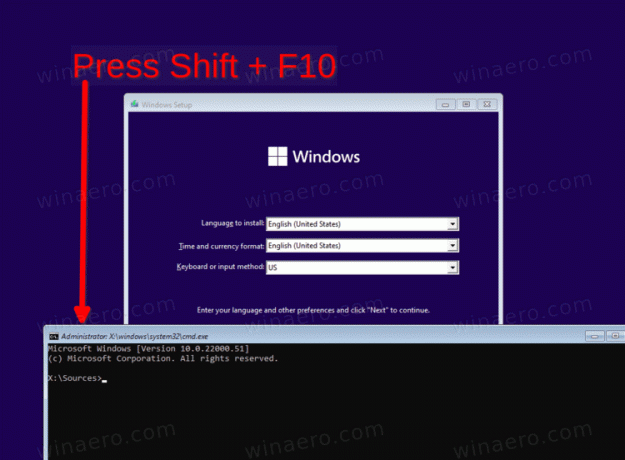
- Tai iš karto atidarys komandų eilutę.
Padaryta! AArba spustelėkite Kitasir pasirinkite Pataisykite kompiuterį įkelti komandų eilutę kaip administratorius su išplėstiniu paleidimu.
Atidarykite komandų eilutę su išplėstiniu paleidimu
- „Windows“ sąrankoje spustelėkite „Kitas“.

- Spustelėkite ant Pataisykite kompiuterį nuoroda kitame puslapyje.

- Pasirinkite Trikčių šalinimas daiktas.

- Galiausiai pasirinkite Komandinė eilutė pagal Išplėstiniai nustatymai.

- Jei būsite paraginti įvesti BitLocker raktą, spustelėkite Praleiskite šį važiavimą.
„Windows 11“ komandų apvalkalą naudos kaip administratorių.
Verta paminėti, kad jei galite paleisti OS, galite perkraukite jį tiesiai į Advanced Startup, ir nenaudokite įkrovos laikmenos arba ISO failo. Tam galite naudoti daugybę metodų, įskaitant
- Nustatymai (Laimėk + aš) > Sistema > Atkūrimas > Paleiskite iš naujo dabar mygtuką
- Meniu Pradėti > Maitinimo mygtukas > Laikykite nuspaudę Shift klavišą ir spustelėkite Paleisti iš naujo.
- Paspauskite Laimėk + R ir tipas
išjungimas /r /o /f /t 0.
Bet kuri iš šių gudrybių nuves jus į išplėstines paleisties parinktis, kur galėsite lengvai pasirinkti komandų eilutės parinktį.

