Įgalinkite naują datą ir laiką ir pervardyti šį kompiuterį dialogo languose „Windows 11“.
Be oficialiai paskelbtų pakeitimų, „Windows 11 build 25201“ apima daugybę paslėptų brangakmenių. Paslėpti nuo vartotojo akių, yra naujų Pervardykite šį kompiuterį ir datos ir laiko redaktoriaus dialogo langai su naujojo „Windows 11“ dizaino detalėmis. Pažiūrėkime, kaip juos įjungti.
Reklama
„Microsoft“ kovoja su vartotojo sąsajos nenuoseklumu nuo „Windows 8“. Tai buvo pirmoji OS versija, kurioje klasikinis valdymo skydelis buvo sujungtas su naujesne nustatymų programa. Tačiau net 2022 m. Valdymo skydelis yra savo vietoje. Ir „Nustatymų“ programa ir toliau nurodo ją. Jis dažnai atidaro senus dialogo langus ir programėles.
„Windows 11“ sistemoje „Microsoft“ perkėlė daugybę parinkčių ir nustatymų į „Nustatymų“ programą. Pati programa buvo perkurta ir pertvarkyta, kad būtų intuityvesnė ir paprastesnė. Tikrai pagerėjo, nors kai kurių problemų vis dar išlieka.
Jei bandysite pakeisti datą ir laiką stabilioje „Windows 11“ versijoje, atsivers „Windows 8“ dizaino dialogo langas. Tas pats ir
Pervardykite šį kompiuterį dėžė. Taigi naujausioje „Dev“ kanalo versijoje „Microsoft“ atnaujino juos naudodami „Fluent Design“. Jie taip pat laikosi tamsios ir šviesios sistemos temos. Štai kaip pasiekti naujesnę vartotojo sąsają.Kaip įjungti naują pervardyti šį kompiuterį dialogo langą
- Atviras šiame „GitHub“ puslapyje savo mėgstamoje žiniatinklio naršyklėje ir atsisiųskite ViveTool-0.3.1 zip failą.
- Ištraukite jo turinį į c:\ViveTool aplanką.
- Dešiniuoju pelės mygtuku spustelėkite Pradėti mygtuką ir pasirinkite Terminalas (administratorius).

- Bet kuriame Komandinė eilutė arba „PowerShell“ skirtukas terminalo, po vieną vykdykite šias komandas.
c:\vivetool\vivetool /įgalinti /id: 38228963c:\vivetool\vivetool /įgalinti /id: 36390579
- Iš naujo paleiskite „Windows 11“, kai konsolėje pamatysite „Sėkmingai nustatyta funkcijų konfigūracija“.
- Atidarykite programą „Nustatymai“ („Win + I“) ir dešinėje esančioje antraštės srityje po kompiuterio pavadinimu spustelėkite Pervardyti. Pamatysite naują dialogo langą.
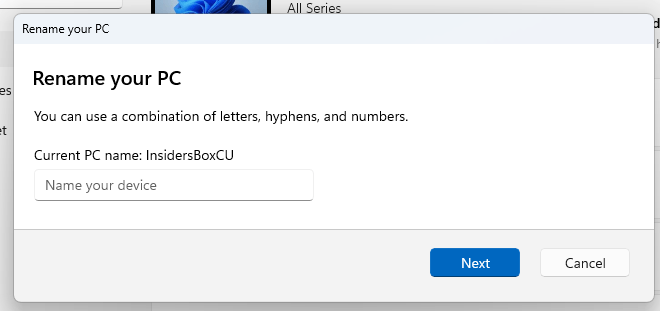
Na, o funkcijų požiūriu atnaujintas dialogo langas neprideda nieko naujo. Tačiau tai tinka bendram „Windows 11“ dizainui. Jame nebėra vientiso akcento spalvos fono, todėl jis atrodo kaip nustatymų programa. Štai kaip atrodo dabartinė:
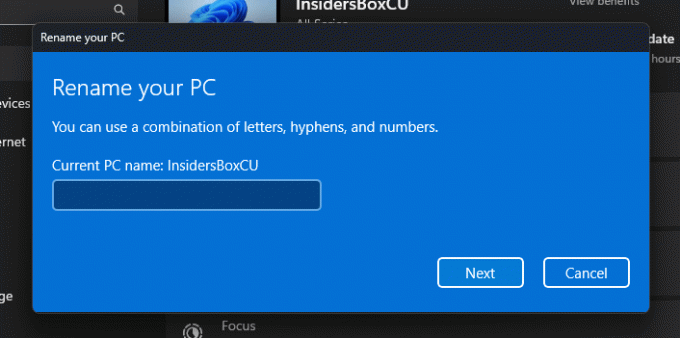
Taip pat galite įjungti naują datos ir laiko redaktorių.
Įgalinkite naują dialogo langą Keisti datą ir laiką
- Atsisiųskite ViveTool iš čia ir išskleiskite ZIP archyvą į C:\ViveTool aplanką.
- Paspauskite Laimėk + X ir meniu pasirinkite Terminalas (administratorius).
- Paspauskite Ctrl + Shift+2 Norėdami perjungti į komandų eilutės profilį, ir įveskite šią komandą:
c:\vivetool\vivetool /įgalinti /id: 39811196. - Iš naujo paleiskite „Windows 11“.
- Atidarykite nustatymus (Laimėk + aš) ir eikite į Laikas ir kalba > Data ir laikas.
- Jei turite Nustatykite laiką automatiškai parinktis įjungta, išjunkite ją ir spustelėkite Keisti. Tai atvers naują Keisti datą ir laiką dialogas.

Padaryta.
Patobulintas šių dviejų dialogo langų stilius ilgainiui taps prieinamas visiems. Tačiau šiuo metu tai vyksta, todėl „Microsoft“ nori juos paslėpti.
Norėdami anuliuoti peržiūrėtus 25201 versijos pakeitimus, naudokite šias komandas.
Norėdami išjungti naujo kompiuterio pavadinimo dialogo langą:
vivetool / išjungti /id: 38228963vivetool / išjungti /id: 36390579
Norėdami išjungti naują datos ir laiko parinkiklį:
vivetool / išjungti /id: 39811196
Be to, „ViveTool“ gali padėti, jei įdiegę „Windows 11 build 25201“ nematote viso ekrano valdiklių srities. Atlikite nurodytus veiksmus šį vadovą kad jį įgalintumėte.
Per PhantomOfArth
Jei jums patinka šis straipsnis, pasidalykite juo naudodami toliau esančius mygtukus. Tai iš jūsų nereikės daug, bet padės mums augti. Ačiū už tavo pagalbą!
Reklama


