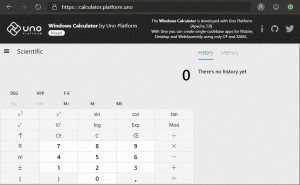Kaip atidaryti „PowerShell“ sistemoje „Windows 11“.
Yra keli būdai, kaip atidaryti „PowerShell“ sistemoje „Windows 11“. Šiame straipsnyje jie visi išvardyti. „PowerShell“ yra galinga „Windows 11“ scenarijų konsolės programa, kurią „Microsoft“ pristatė 2008 m. Nors „Microsoft“ nori, kad „Windows“ terminalą naudotumėte kaip pagrindinę konsolės programą, „PowerShell“ vis tiek pasiekiama, kaip ir komandų eilutė.
Skelbimas
PowerShell yra pažangi scenarijų kalba ir variklis, kuris pateikiamas su didžiuliu integruotų komandų, vadinamų „cmdlet“, rinkiniu. Cmdlet leidžia atlikti daugybę užduočių – nuo paprasto failo valdymo ir teksto apdorojimo iki programavimo ir sistemos administravimo užduočių. Be to, vartotojas gali kurti pasirinktinius modulius ir naudoti .NET funkcijas bei rinkinius, kad sukurtų galingas priemones ir paslaugas, naudodamas tik „PowerShell“.

Atidarykite „PowerShell“ sistemoje „Windows 11“.
Yra daug būdų, kaip atidaryti „PowerShell“ sistemoje „Windows 11“. Be sparčiojo klavišo meniu Pradėti, galite jį paleisti tiesiogiai dialogo lange Vykdyti, užduočių tvarkyklėje, failų naršyklėje ir daugeliu kitų metodų. Panagrinėkime šiuos metodus.
Atidarykite „PowerShell“ iš meniu Pradėti
Skirtingai nei „Windows 10“, kur „PowerShell“ turi specialų aplanką visų programų sąraše, „Windows 11“ „saugo“ PowerShell kartu su visais sistemos įrankiais viename aplanke, pavadintame „„Windows“ įrankiai.„PowerShell galite paleisti iš to aplanko.
Norėdami atidaryti „PowerShell“ sistemoje „Windows 11“, atlikite šiuos veiksmus.
- Atidarykite meniu Pradėti ir spustelėkite mygtuką „Visos programos“.

- Slinkite žemyn ir raskite aplanką „Windows Tools“. Atidarykite jį.

- Eikite į paslaugų sąrašą ir atidarykite „PowerShell“, „PowerShell ISE“ arba atitinkamas jų x86 versijas.

Taip pat galite atidaryti PowerShell sistemoje Windows 11 naudodami dialogo langą Vykdyti, užduočių tvarkytuvę arba bet kuriame failų naršyklės aplanke su powershell.exe komandą.
Naudojant komandą Powershell.exe
- Paspauskite Laimėk + R kad atidarytumėte dialogo langą Vykdyti, tada įveskite
PowerShell. Paspauskite Gerai komandą vykdyti.
- Panašiai kaip ir Vykdyti, galite atidaryti „PowerShell“ sistemoje „Windows 11“ iš užduočių tvarkyklės. Atidarykite Task Manager ir spustelėkite Failas > Vykdyti naują užduotį.

- Įeikite
powershellteksto laukelyje Vykdyti. - Spustelėkite Gerai Norėdami atidaryti klasikinę „PowerShell“ konsolę.
- Galiausiai galite atidaryti „File Explorer“ ir spustelėti adreso juostą, tada įveskite
powershell. Paspauskite Įeikite.
Štai kaip pasiekti „Windows 11 PowerShell“ su to paties pavadinimo komanda.
Naudojant „Windows“ terminalą
Pagal numatytuosius nustatymus „Windows 11“ naudoja naują konsolės programą, pavadintą „Windows Terminal“. Jame yra keli integruoti profiliai, pvz., „Command Prompt“ ir „PowerShell“. „PowerShell“ yra numatytasis, o tai reiškia, kad galite tiesiog atidaryti „Windows“ terminalą ir naudoti jį kaip „PowerShell“.
Turime specialų straipsnį apie tai, kaip tai padaryti atidarykite „Windows“ terminalą „Windows 11“. Paprasčiausias būdas yra dešiniuoju pelės mygtuku spustelėti meniu Pradėti mygtuką ir pasirinkti Windows terminalą arba Windows terminalą (administratorius), jei reikia atidaryti PowerShell. kaip administratorius „Windows 11“.

Jei pakeitėte numatytąjį „Windows“ terminalo profilį, turite pasirinkti „PowerShell“ iš „profilių“ rodyklės žemyn mygtuko.

Galiausiai galite pridėti „Windows“ terminalo profiliai į kontekstinį meniu File Explorer ir paleiskite bei norimą profilį tiesiai į dabartinį aplanką, įskaitant klasikinį PowerShell ir naujausią PowerShell 7.x.

Kaip atidaryti „PowerShell“ sistemoje „Windows 11“ naudojant paiešką
- Paspauskite Laimėk + S norėdami atidaryti „Windows Search“. Arba atidarykite meniu Pradėti ir spustelėkite paieškos mygtuką. Taip pat galite tiesiog atidaryti meniu Pradėti ir pradėti rašyti.

- Įeikite PowerShell. „Windows“ parodys programą paieškos rezultatuose.

- Paspauskite Įeikite Norėdami atidaryti „PowerShell“ sistemoje „Windows 11“. Arba spustelėkite Vykdykite kaip administratorius Jei reikia.
Prijunkite „PowerShell“ prie „Windows 11“ užduočių juostos
Jei dažnai naudojate „PowerShell“ sistemoje „Windows 11“, galite prisegti „PowerShell“ prie užduočių juostos, kad ji visada būtų šalia. Viskas, ko jums reikia, tai atidaryti „PowerShell“ sistemoje „Windows 11“ naudojant bet kurį šiame straipsnyje aprašytą metodą, dešiniuoju pelės mygtuku spustelėkite piktogramą užduočių juostoje ir spustelėkite „Prisegti prie užduočių juostos“.
Pastaba: dėl tam tikrų priežasčių „Microsoft“ neleidžia prisegti programų prie užduočių juostos naudojant vilkimą, bent jau šio rašymo metu. Taigi net nebandykite prijungti „PowerShell“ prie užduočių juostos naudodami šį metodą.
Kaip sukurti „PowerShell“ nuorodą darbalaukyje
Kitas būdas atidaryti „PowerShell“ sistemoje „Windows 11“ yra sukurti nuorodą darbalaukyje.
- Atidarykite meniu Pradėti ir spustelėkite „Visos programos“.
- Raskite aplanką „Windows Tools“ ir atidarykite jį.
- Raskite „PowerShell“, „PowerShell ISE“ arba jų x86 versijas.
- Norėdami sukurti nuorodą, vilkite „PowerShell“ į darbalaukį.

Yra dar vienas būdas sukurti „PowerShell“ nuorodą sistemoje „Windows 11“. Tai galite padaryti rankiniu būdu taip.
Sukurkite „PowerShell“ nuorodą rankiniu būdu
- Darbalaukyje ar bet kuriame kitame aplanke dešiniuoju pelės mygtuku spustelėkite ir pasirinkite Nauja > Spartusis klavišas.

- Naujame lange įveskite PowerShell.exe lauke „Įveskite vietą...“.

- Spustelėkite Pirmyn ir suteikite savo nuorodai prasmingą pavadinimą.

- Spustelėkite Baigti kad užbaigtumėte procesą.
Atidarykite „PowerShell“ iš į kontekstinį meniu
Galiausiai galite paleisti „PowerShell“ iš kontekstinio meniu „Windows 11“ bet kuriame aplanke. „File Explorer“ turi integruotą komandą, kuri pagal numatytuosius nustatymus yra tiesiog paslėpta.
Norėdami atidaryti „PowerShell“ sistemoje „Windows 11“ iš kontekstinio meniu, atlikite šiuos veiksmus.
- Atidarykite „File Explorer“, paspauskite Laimėk + E už tai.
- Dešiniuoju pelės mygtuku spustelėkite aplanką, kuriame norite atidaryti „PowerShell“ konsolę.
- Paspauskite ir palaikykite Shift klaviatūros klavišą, tada spustelėkite elementą Rodyti daugiau parinkčių.

- Pasirinkite Atidarykite „PowerShell“ čia.

Taip galite pasiekti „PowerShell“ sistemoje „Windows 11“. Bet kuris iš šių metodų veikia vienodai, todėl galite naudoti bet kurį jums patinkantį.