Kaip įjungti paieškos laukelį „Windows 11“ užduočių tvarkytuvėje
„Microsoft“ stengiasi pridėti paieškos laukelį prie užduočių tvarkyklės. Jis bus rodomas tiesiai antraštės juostoje, todėl vartotojas galės vienu spustelėjimu ieškoti procesų ir paslaugų pagal pavadinimą, kūrėją arba PID. Nauja funkcija egzistuoja sistemoje „Windows 11“, pradedant nuo „Insider Build 25231“, tačiau ji yra paslėpta.
Reklama
Naudojant „Windows 11“, užduočių tvarkytuvėje yra nauja vartotojo sąsaja. Kiekviename jos puslapyje dabar yra mini įrankių juosta, leidžianti greičiau pasiekti dažnai naudojamas parinktis. Mėsainių meniu su skyreliais kairėje pakeitė klasikinius skirtukus. Dabar jis palaiko tamsųjį režimą, seka akcento spalvas ir yra specialus nustatymų puslapis. „Microsoft“ toliau tobulina programą su kiekvienu svarbiu „Windows 11“ atnaujinimu. Visai neseniai sulaukė paramos Gyvi branduolio išmetimai.
„Windows 11 Insider Build 25231“ užduočių tvarkytuvė taip pat gavo paieškos laukelį pavadinimo juostoje.

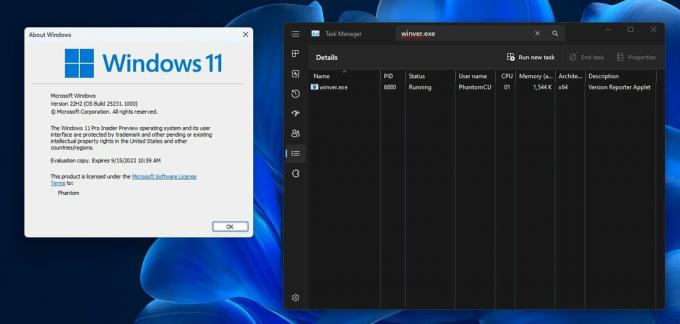
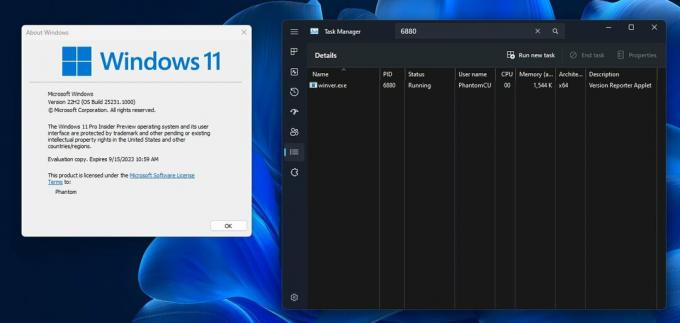
Kadangi tai yra paslėpta funkcija, norėdami ją įjungti, turite naudoti atvirojo kodo „ViveTool“ programą. Tačiau atminkite, kad eksperimentinių ir nebaigtų funkcijų įjungimas gali neigiamai paveikti programos stabilumą ir UX. Atlikite tai atsargiai. Taip pat teikiame anuliavimo komandą, kurią galite paleisti, jei kas nors negerai.
Atlikite šiuos veiksmus.
Įgalinkite paieškos laukelį užduočių tvarkyklėje
- Atsisiųskite ViveTool programą iš GitHub.
- Išpakuokite atsisiųstą archyvą į c:\ViveTool aplanką.
- Atidarykite a komandinė eilutė arba Terminalas kaip administratorius. Pvz. paspauskite Win + X ir pasirinkite Terminal (administratorius).
- Konsolėje įveskite šią komandą ir paspauskite Įeikite.
c:\vivetool\vivetool /įgalinti /id: 39420424. - Įsitikinkite, kad komandų eilutėje rodomas pranešimas "Sėkmingai nustatyta funkcijos konfigūracija"
- Iš naujo paleiskite kompiuterį, kad pritaikytumėte pakeitimus.
Su tavimi baigta!
Jei norite išjungti funkcijas, naudokite komandą:
c:\vivetool\vivetool /išjungti /id: 39420424 /parduotuvė: abu
Gali būti, kad šis pakeitimas bus pasiekiamas naudojant „Windows 11 2022“ naujinimą (22H2 versija) kartu su kitu naujinimu, kodiniu pavadinimu Moment 2, numatytas 2023 m. vasario-kovo mėn.
Šaltinis: PhantomOcean
Jei jums patinka šis straipsnis, pasidalykite juo naudodami toliau esančius mygtukus. Tai iš jūsų nereikės daug, bet padės mums augti. Ačiū už tavo pagalbą!
Reklama
