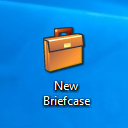Ieškoti siūlomų veiksmų sistemoje „Windows 11“ palaiko „Chrome“. Štai kaip ją įjungti
Naudodama „Windows 11 Build 25247“, „Microsoft“ pristatė naują pasiūlymo veiksmą, leidžiantį internete ieškoti pasirinkto teksto. Ši funkcija skirta tik tiems, kurie gyvena JAV, ir yra užrakinta „Edge“. Tačiau greitai buvo nustatyta, kad jis gali veikti su bet kuria naršykle ir turi keletą kitų parinkčių. Visi jie yra paslėpti, tačiau galite juos įjungti naudodami „ViveTool“.
Reklama
Jei nesate susipažinę su siūlomais veiksmais, čia yra keletas detalių. Tai nauja „Windows 11“ funkcija, pirmą kartą pristatyta 25115 versijoje. Dėl konkrečių pasirinktų teksto duomenų „Windows“ rodo patarimą, leidžiantį atlikti ką nors naudingo su pasirinkimu. Iš pradžių buvo du veiksmai: paskambinti telefono numeriu ir sukurti įvykį pasimatymui. Taigi, jei pasirinksite telefoną arba datą (ir „Windows 11“ juos atpažins), bus rodomas atitinkamas raginimas.
Pradedant nuo „Windows 11 Build 25247“, „Microsoft“ pridėjo dar vieną siūlomą veiksmą: internetinę paiešką. Galite pasirinkti teksto dalį tinklalapyje, užrašų knygelėje ar bet kurioje kitoje programoje ir pamatysite raginimą sužinoti daugiau apie pasirinkimą internete. Oficialiame pranešime sakoma, kad bus ieškoma naudojant „Bing in Edge“. Tiesą sakant, „Microsoft“ kuria išplėstinę šio siūlomo veiksmo versiją, kuri palaiko kitas įdiegtas naršykles.
Pažiūrėkime, kaip jį įjungti.
Įgalinkite paieškos siūlomą veiksmą sistemoje „Windows 11“.
- Atsisiųskite „ViveTool“ iš oficialios svetainės GitHub puslapis ir išskleiskite savo ZIP archyvą į c:\vivetool aplanką.
- Dešiniuoju pelės mygtuku spustelėkite Pradėti ir pasirinkite Terminalas (administratorius) iš meniu.

- Paaukštintame terminale naudokite bet kurį PowerShell arba Komandinė eilutė skirtuką, kad įvestumėte ir vykdytumėte vieną iš šių komandų.
- Numatytoji išvaizda be „Chrome“ piktogramos:
c:\vivetool\vivetool /įgalinti /id: 41539325.
- Ieškokite naudojant „Chrome“ palaikymą:
c:\vivetool\vivetool /įgalinti /id: 41539325 /variantas: 1.
- Tas pats kaip #2, bet su skirtinga teksto etikete:
c:\vivetool\vivetool /įgalinti /id: 41539325 /variantas: 2.
- 3 variantas, panašus į numatytąjį:
c:\vivetool\vivetool /įgalinti /id: 41539325 /variantas: 3.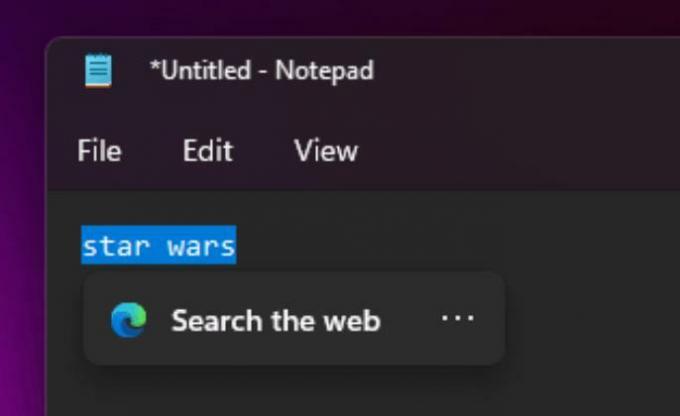
- 4 variantas sako „Ieškoti nukopijuoto teksto“ ir nerodo naršyklės piktogramų:
c:\vivetool\vivetool /įgalinti /id: 41539325 /variantas: 4.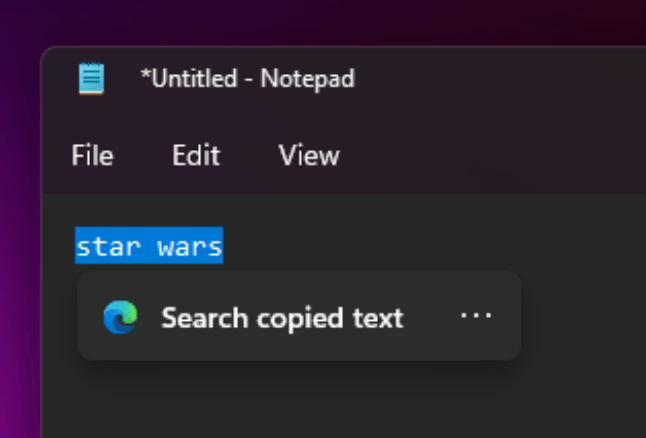
- Numatytoji išvaizda be „Chrome“ piktogramos:
- Iš naujo paleiskite „Windows 11“.
- Atidarykite tekstinį failą Notepad ir pasirinkite žodį. Dabar pamatysite internetinės paieškos raginimą.
Su tavimi baigta.
Pakeitimą lengva anuliuoti vykdant šią komandą kaip administratorius:
c:\vivetool\vivetool /išjungti /id: 41539325
Galiausiai galite visiškai išjungti siūlomus veiksmus sistemoje „Windows 11“, atlikdami nurodytus veiksmus ši pamoka.
Ačiū @PhantomOfArth
Jei jums patinka šis straipsnis, pasidalykite juo naudodami toliau esančius mygtukus. Tai iš jūsų nereikės daug, bet padės mums augti. Ačiū už tavo pagalbą!
Reklama