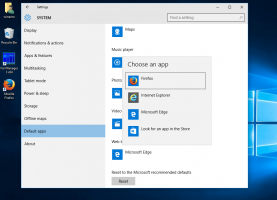„Windows 11“: įgalinkite atnaujintus nustatymų puslapius „Paleistis“ ir „Grįžti į ankstesnę versiją“.
„Microsoft“ toliau tobulina gautųjų nustatymų programą, įtraukdama nuoseklesnį dialogo langą. Programa įgauna tvirtesnę „Fluent Design“ stiliaus išvaizdą. Naujausioje „Windows 11 Build 25247“ versijoje, išleistoje „Dev“ kanalui, yra du atnaujinti puslapiai: „Startup“ ir „Eiti į anksčiau išleistą versiją“. Abu yra paslėpti, bet galite juos suaktyvinti, kad sužinotumėte, kaip jie atrodys artimiausioje ateityje.
Reklama
Bendrovė stengiasi patobulinti paleisties puslapį nustatymuose, kad vartotojai galėtų greitai atidaryti prie paleidimo pridėtos Win32 programos failo vietą. Dešiniajame programos skilties krašte yra specialus naujas mygtukas. Tiesą sakant, galite spustelėti programos pavadinimą, kad atidarytumėte vykdomojo failo vietą.
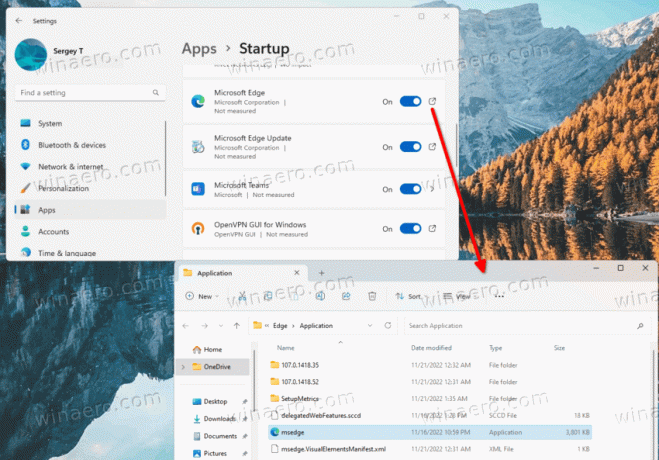
„Store“ programoms bus atidaryta Įdiegtos programėlės puslapis su informacija apie programą, kurią spustelėjote Pradėti puslapį.

Nors užduočių tvarkyklė ilgą laiką siūlo tą pačią funkciją, tačiau nustatymų programa gali būti naudingesnė. Jame dažnai rodoma papildoma informacija apie paleisties programas.
Įgalinkite atnaujintą paleisties puslapį „Windows 11“ nustatymuose
- Atsisiųskite „ViVeTool“ įrankį iš šią nuorodą.
- Sukurti c:\vivetool aplanką ir išpakuokite atsisiųstą ZIP archyvą į tą aplanką.
- Atidarykite a komandų eilutėje kaip administratorius. Norėdami tai padaryti, galite paspausti Laimėk + R dialogo lange Vykdyti įveskite
cmd, ir paspauskite Ctrl + Shift +Įeikite.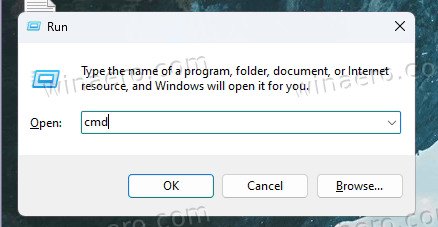
- Konsolėje įveskite
c:\vivetool\vivetool /įgalinti /id: 41075629ir paspauskite Įeikite.
- Iš naujo paleiskite kompiuterį, kad pritaikytumėte pakeitimus, kai pamatysite pranešimą „Sėkmingai nustatyta funkcijų konfigūracija“.
Padaryta. Jei norite išjungti atnaujintą paleisties puslapį, naudokite komandą:
c:\vivetool\vivetool /išjungti /id: 41075629
Be to, „Windows 11 Insider Build 25247“ apima atnaujintą dialogo langą „Grįžti į ankstesnę versiją“, sukurtą „Fluent Design“ stiliumi. Šiuo metu pakeitimas taip pat išjungtas pagal numatytuosius nustatymus. Bet jūs galite lengvai jį įjungti naudodami „ViveTool“. Štai kaip.
Nustatymuose įgalinkite atnaujintą puslapį „Grįžti į ankstesnę versiją“.
- Pirmiausia, parsisiųsti ViveTool ir įdėkite jo failus į c:\vivetool aplanką.
- Dešiniuoju pelės mygtuku spustelėkite Pradėti ir pasirinkite Terminalas (administratorius) iš meniu.

- Paaukštintame terminale naudokite bet kurį PowerShell arba Komandinė eilutė skirtuką, kad įvestumėte ir vykdytumėte šias dvi komandas:
c:\vivetool\vivetool /įgalinti /id: 41670003c:\vivetool\vivetool /įgalinti /id: 36390579
- Kai pamatysite pranešimą „Sėkmingai nustatyta funkcijos konfigūracija“, iš naujo paleiskite „Windows 11“.
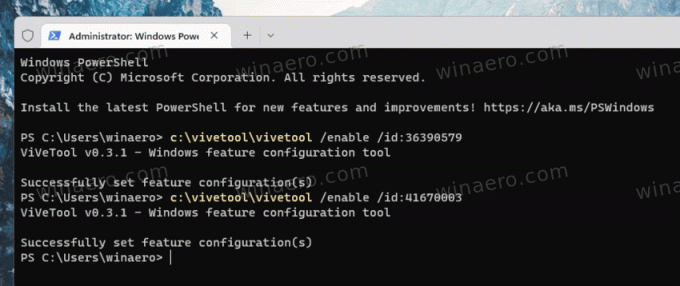
- Dabar atidaryta Nustatymai (Laimėk + aš) ir eikite į Windows naujinimas > Išplėstinės parinktys > Atkūrimas > Grįžti.
Dabar turėsite naują OS puslapio grąžinimo stilių.
Palyginimui, senoji atrodo taip:
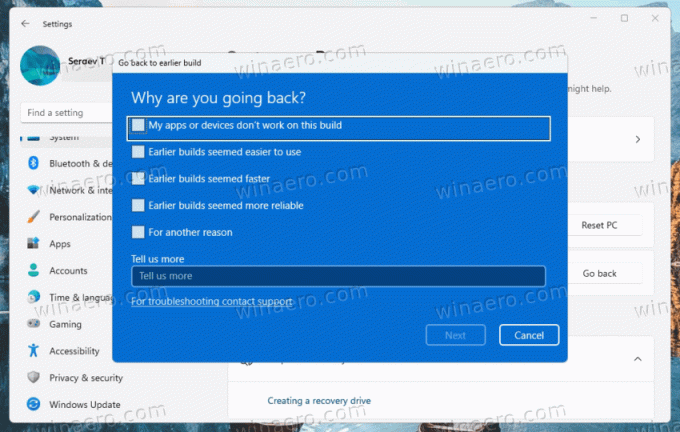
Naujasis yra toks:
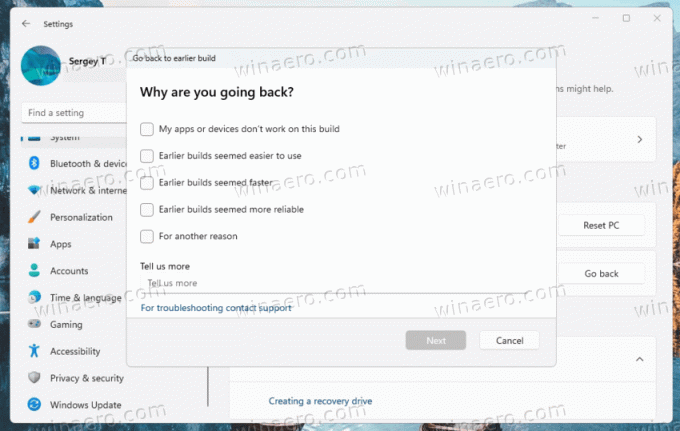
Norėdami anuliuoti pakeitimą, vėl išduokite šias komandas kaip administratorius.
c:\vivetool\vivetool /išjungti /id: 41670003
c:\vivetool\vivetool /išjungti /id: 36390579
Įmonei neturėtų užtrukti ilgai, kad šie pakeitimai būtų prieinami platesnei auditorijai, todėl per porą versijų abu puslapiai turėtų būti įjungti pagal numatytuosius nustatymus.
Šaltinis: #1, #2
Jei jums patinka šis straipsnis, pasidalykite juo naudodami toliau esančius mygtukus. Tai iš jūsų nereikės daug, bet padės mums augti. Ačiū už tavo pagalbą!
Reklama