„Windows 11“ netrukus leis ją įdiegti ReFS, o ne NTFS
„Microsoft“ stengiasi įjungti ReFS OS sąrankos programoje, todėl „Windows 11“ galės formatuoti diską į naujausią failų sistemą ir paleisti iš jos. Ši funkcija šiuo metu nebaigta ir paslėpta. Tačiau entuziastai rado būdą tai suaktyvinti ir netgi sugebėjo įdiegti „Windows 11“ „ReFS“.
Reklama
ReFS reiškia atsparią failų sistemą. Kodiniu pavadinimu „Protogon“ jis patobulina NTFS kai kuriose srityse, taip pat pašalina daugybę funkcijų. Tai buvo pirmas įdiegta Windows 8 ir jo kolegos serveriuose. ReFS daugiausia dėmesio skiria duomenų vientisumui, prieinamumui ir mastelio keitimui. Jis apsaugotas nuo įprastų klaidų, kurias turi klasikinės failų sistemos, naudojant duomenų srautus, kuriuos ji naudoja failams tikrinti ir taisyti. Jis atlieka visus patikrinimus internete, todėl nereikia tikrinti disko neprisijungus, kaip teigia „Microsoft“.
Pradedant nuo Windows 10 Fall Creators Update, Microsoft turi
pašalintas galimybė formatuoti diskus į ReFS iš vartotojų OS versijų. Jis liko išskirtinis „workstation pro“ ir „Enterprise“ leidimams.Tačiau tai gali pasikeisti būsimuose „Windows 11“ leidimuose. Windows 11 Build 25281 palaiko ReFS kaip tikslinę sistemos disko failų sistemą. Ši funkcija yra paslėpta ir nenurodyta oficialiose išleidimo pastabose.
Įjungę greičio ID 42189933 komponentų parduotuvėje, „Twitter“ naudotojai @XenoPanther ir @PhantomOfArth galėjo tiesiogiai įdiegti „Windows 11“ „ReFS“.
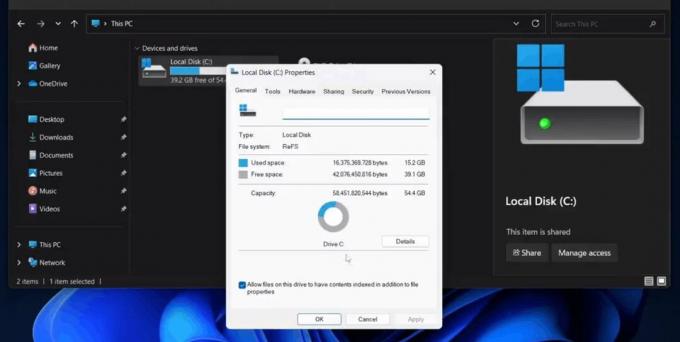
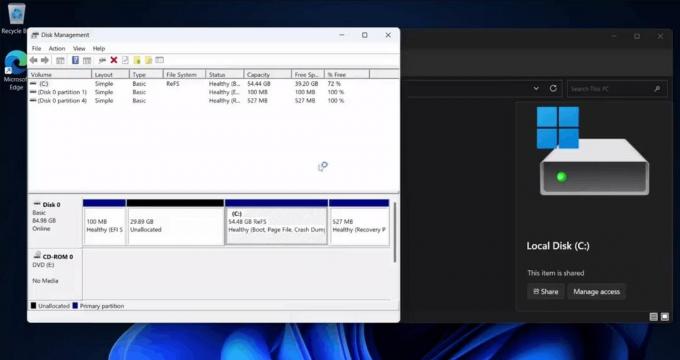
Pasak jų, procesas vyko sklandžiai, bet vis tiek buvo žalias mirties ekranas. Štai kaip įjungti „Windows“ sąrankos ReFS palaikymą.
Kaip įjungti ReFS palaikymą „Windows 11“ sąrankos programoje
- parsisiųsti ViveTool iš GitHub.
- Išskleiskite programą į c:\vivetool aplanką.
- Atviras Terminalas kaip administratorius, tam spaudai Laimėk + X ir spustelėkite Terminalas (administratorius).
- Galiausiai įveskite šią komandą: c:\vivetool\vivetool /įgalinti /id 42189933.
- Iš naujo paleiskite „Windows 11“.
- Dabar dukart spustelėkite „Windows 11“ (25281 ar naujesnės versijos) ISO failą. Jei neturite, mokykitės čia Kaip atsisiųsti ISO atvaizdą bet kuriai konstrukcijai, įskaitant „Insider Previews“.
- Atsidariusiame lange „File Explorer“ dukart spustelėkite setup.exe failą ir įdiekite „Windows 11“, kaip įprasta. Tiesiog pasirinkite savo ReFS skaidinį kaip tikslinį operacinės sistemos diską.
Su tavimi baigta!
Patarimas: jei neturite skaidinio su ReFS, galite jį sukurti naudodami Windows 8.1 arba Windows 10 (iki Rudens kūrėjų atnaujinimas). Sekite šį vadovą.
Jei jums patinka šis straipsnis, pasidalykite juo naudodami toliau esančius mygtukus. Tai iš jūsų nereikės daug, bet padės mums augti. Ačiū už tavo pagalbą!
Reklama
