„Windows 11“ gauna naują garsumo maišytuvą, kuris atskleidžia garso programas
„Microsoft“ kuria naują „Windows 11“ garsumo išsklaidymą, leidžiantį tiesiogiai reguliuoti kiekvienos programos garso garsumo lygį atskirai. Ji primena populiariąją „EarTrumpet“ programėlę, tačiau yra integruota į greitosios prieigos funkciją. Tai nebaigta, todėl pagal numatytuosius nustatymus nerodoma. Bet jūs galite tai lengvai įjungti.
Reklama
Tai tiesiog nėra patogu. Logiškas „Microsoft“ žingsnis – tokias parinktis priartinti prie naudotojų rankų. Taigi, netrukus galėsite keisti slankiklius neatidarę nustatymų. Spustelėdami garsiakalbio piktogramą sistemos dėkle arba paspausdami Laimėk + A iš karto pasieksite išplėstines parinktis.

Be atskirų garsumo slankiklių, naujojoje vartotojo sąsajoje yra papildomų parinkčių, leidžiančių pakeisti aktyvų išvesties įrenginį, įjungti erdvinį garsą ir keisti kitas konkretaus įrenginio parinktis. Pakeitimas pasiekiamas nuo m
Windows 11 Build 25281.Galite įjungti naują „Volume Mixer“ vartotojo sąsają naudodami „ViveTool“. Tačiau atminkite, kad paslėptų išankstinio leidimo funkcijų įgalinimas ne visada yra gera idėja. Tai gali neigiamai paveikti OS stabilumą. Tu buvai ispetaS. Be to, mes visada pateikiame anuliavimo komandą, kad atšauktume pakeitimus.
Įgalinkite naują garsumo maišytuvą sistemoje „Windows 11“.
- Atsisiųskite nemokamą „ViveTool“ programą iš GitHub,
- Įdėkite programos failus į c:\vivetool aplanką.
- Paspauskite Laimėk + X arba dešiniuoju pelės mygtuku spustelėkite Pradėti mygtuką ir pasirinkite Terminalas (administratorius).
- Norėdami įjungti naują garsumo maišytuvą, terminale įveskite šią komandą ir paspauskite Įeikite:
c:\vivetool\vivetool /įgalinti /id: 42106010.
- Dabar iš naujo paleiskite „Windows 11“ kompiuterį.
Su tavimi baigta! Funkcija dabar aktyvi.
Dabar spustelėkite garsiakalbio piktogramą.
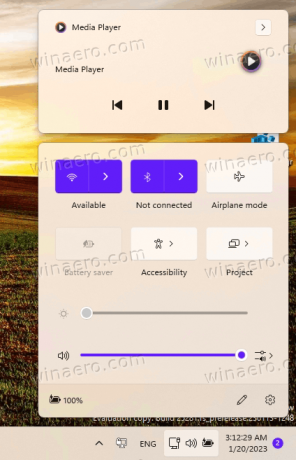
Norėdami pasiekti naujas parinktis, spustelėkite dešinėje esantį mygtuką šalia garsumo slankiklio. Voila, galite reguliuoti garso garsumą kiekvienai programai.

Pakeitimus lengva grąžinti paleidus anuliavimo komandą. Pakeiskite /enable su /disable ir jį išduoti, t.y.
c:\vivetool\vivetool /išjungti /id: 42106010
Nepamirškite jo paleisti terminale, atidarytame kaip administratorius. Grįšite į ankstesnę maišytuvo versiją, kuri turi tik keletą parinkčių be papildomų slankiklių:

Ačiū Rafaelis Rivera už pasidalinimą savo atradimais.
Jei jums patinka šis straipsnis, pasidalykite juo naudodami toliau esančius mygtukus. Tai iš jūsų nereikės daug, bet padės mums augti. Ačiū už tavo pagalbą!
Reklama

