Kaip įjungti paslėptą energijos rekomendacijų nustatymų puslapį sistemoje „Windows 11“.
Be paieškos Užduočių tvarkyklė ir atnaujintas dialogo langas Nustatyti kompiuterį iš naujo, naujausiose „Windows 11“ išankstinio leidimo versijose yra dar vienas paslėptas perlas. Nustatymų programoje dabar yra nauja Energetikos rekomendacijos puslapį, kuriame galite sumažinti anglies pėdsaką ir pailginti akumuliatoriaus veikimo laiką, vadovaudamiesi jame pateiktais patarimais. Kiekvienoje iš rekomendacijų yra vieno paspaudimo veiksmas, pritaikantis optimalius nustatymus, pvz. ekrano išjungimo laikas, maitinimo schema ir pan.
Reklama
Štai kaip tai atrodo.
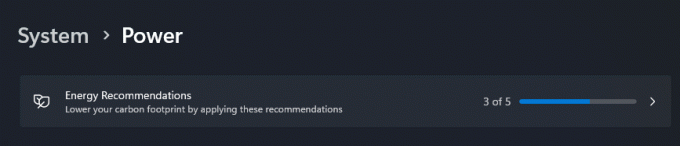
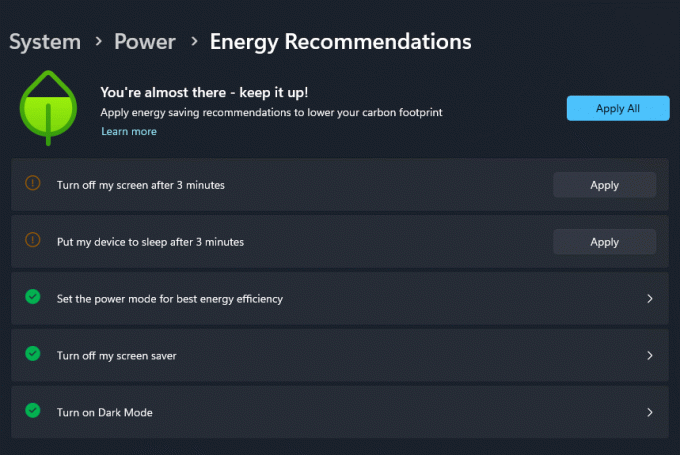
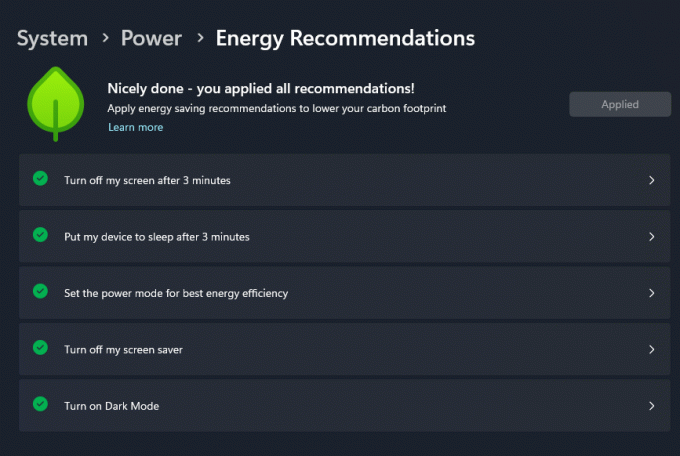
Žalia lapo logotipas rodo, kokie geri jūsų dabartiniai nustatymai. Kad sutaupytumėte jūsų laiką, jame taip pat yra mygtukas „Taikyti viską“, kuris pakeičia visas išvardytas parinktis į rekomenduojamas reikšmes.
Be to, šiame puslapyje galite pasiekti internetinę „Edge“ efektyvumo režimo pagalbą. Įjungę ją naršyklėje galite sutaupyti dar daugiau akumuliatoriaus energijos ir dar labiau sumažinti įrenginio anglies pėdsaką.
Tradiciškai paslėptoms funkcijoms reikia naudoti ViveTool, kad įjungtumėte paslėptas funkcijas Energetikos rekomendacijos puslapį. Tačiau atminkite, kad tai paslėpta dėl priežasties. Tokios funkcijos yra kuriamos ir gali turėti neigiamos įtakos nustatymų programos ir OS stabilumui. Savo rizika įgalinate bet kurią paslėptą funkciją išankstinio leidimo versijose.
Norėdami nustatymų programoje įjungti naujas energijos rekomendacijas, atlikite šiuos veiksmus.
Įgalinkite energijos vartojimo rekomendacijų puslapį „Windows 11“ nustatymuose
- Atviras šiame „GitHub“ puslapyje savo mėgstamoje žiniatinklio naršyklėje ir atsisiųskite ViveTool zip archyvas.
- Ištraukite jo turinį į c:\ViveTool aplanką.
- Dešiniuoju pelės mygtuku spustelėkite Pradėti mygtuką ir pasirinkite Terminalas (administratorius).
- Bet kuriame Komandinė eilutė arba „PowerShell“ skirtukas terminalo, po vieną vykdykite šias komandas.
c:\vivetool\vivetool /įgalinti /id: 39427030c:\vivetool\vivetool /įgalinti /id: 41249924
- Iš naujo paleiskite „Windows 11“, kai konsolėje pamatysite „Sėkmingai nustatyta funkcijų konfigūracija“.
- Atidaryk Nustatymai programa (Laimėk + aš), eikite į Sistema > Maitinimas > Energijos rekomendacijos. Pamatysite naują puslapį.
Su tavimi baigta!
Bet kada vėliau galėsite išjungti naują puslapį, vykdydami šias anuliavimo komandas kaip administratorius:
c:\vivetool\vivetool /išjungti /id: 39427030c:\vivetool\vivetool /išjungti /id: 41249924
Viskas!
per @PhantomOfArth
Jei jums patinka šis straipsnis, pasidalykite juo naudodami toliau esančius mygtukus. Tai iš jūsų nereikės daug, bet padės mums augti. Ačiū už tavo pagalbą!
Reklama
